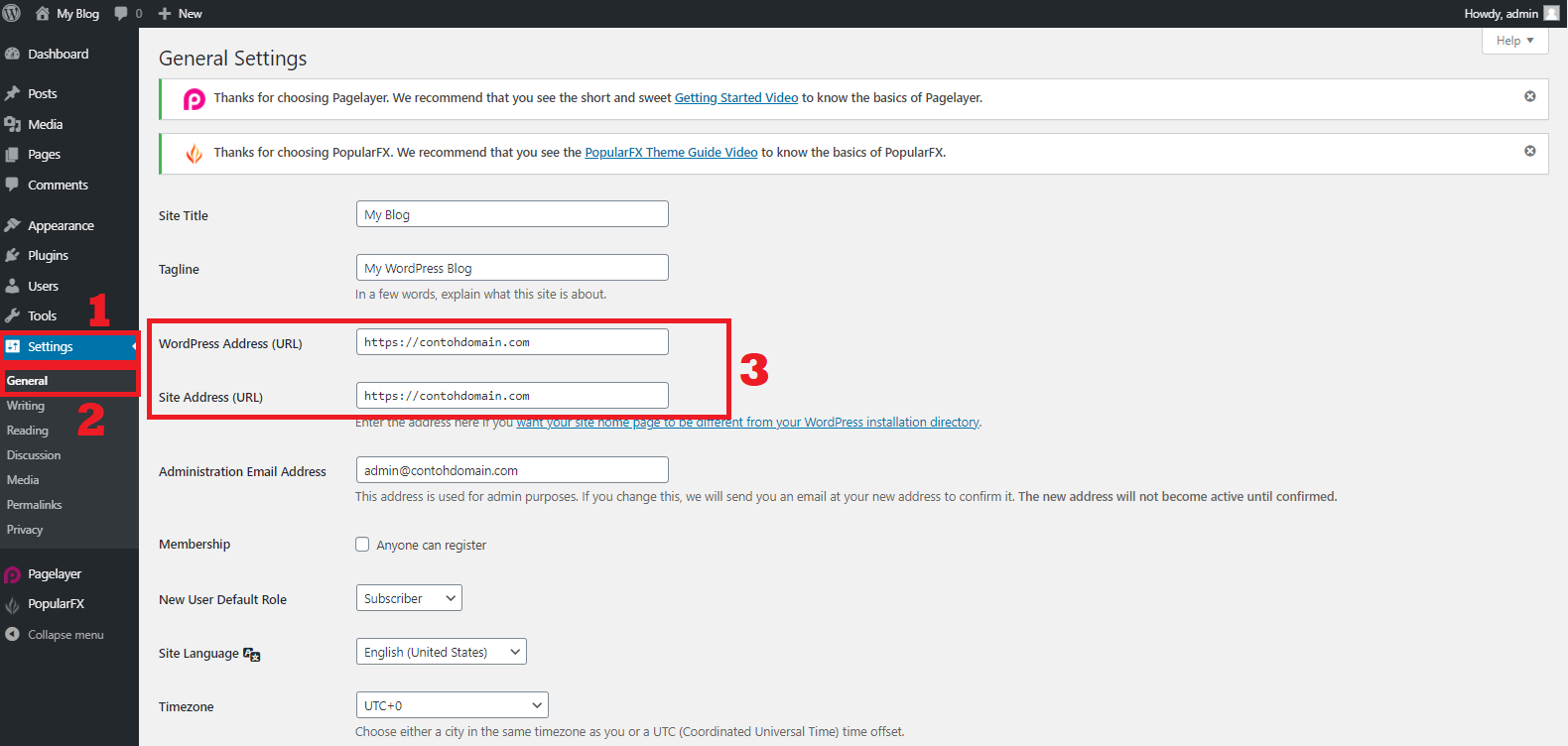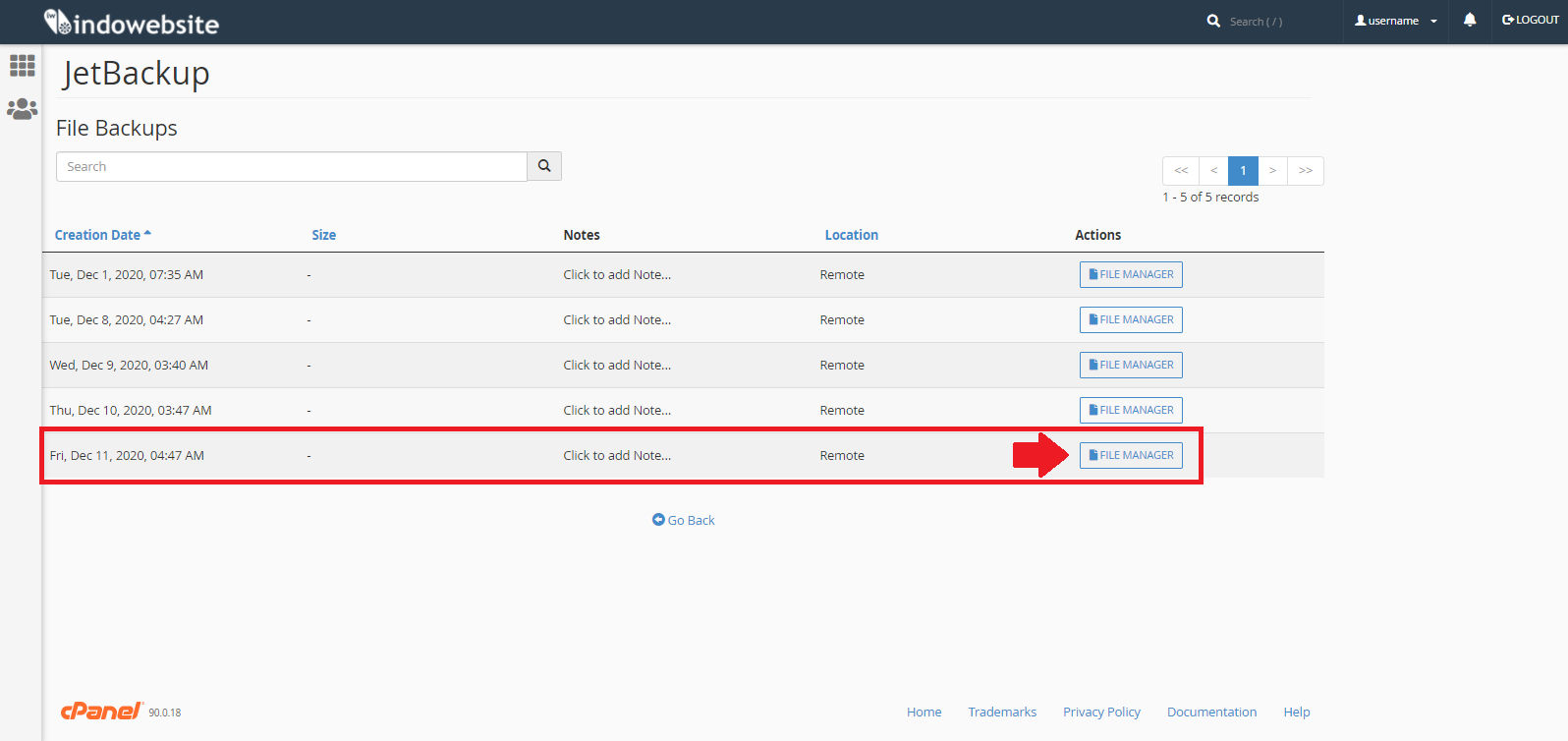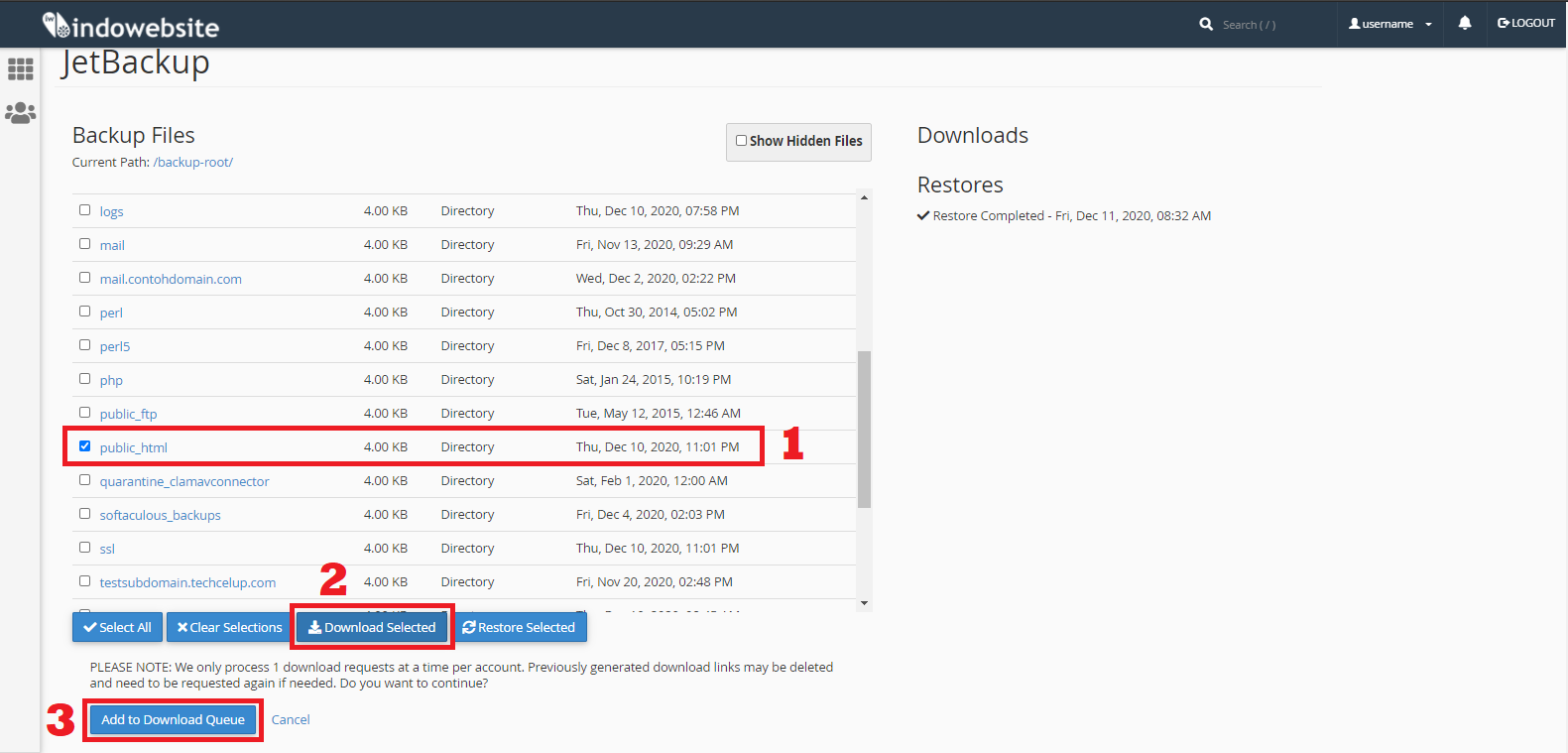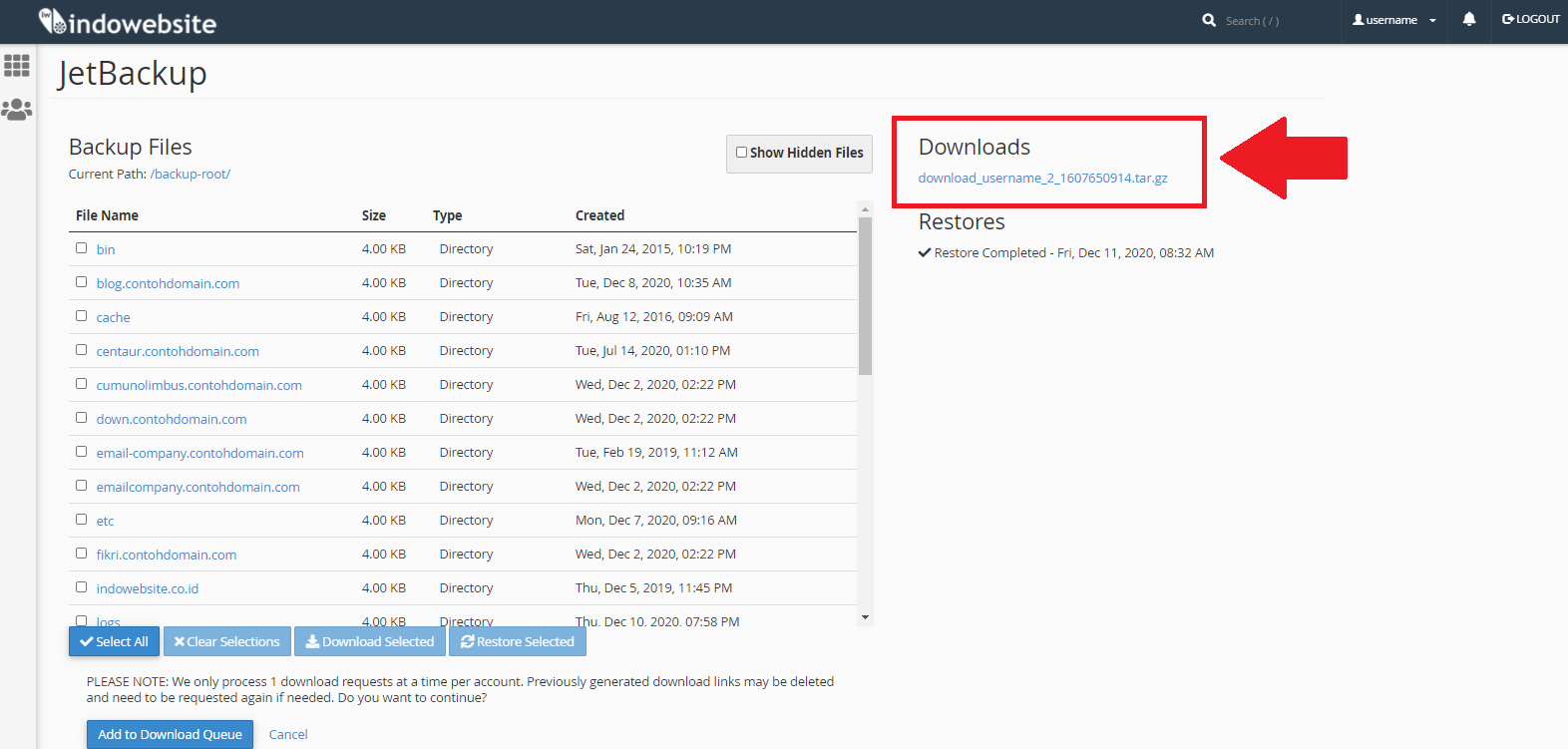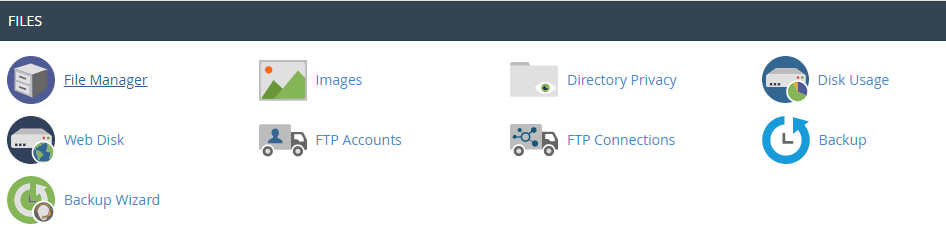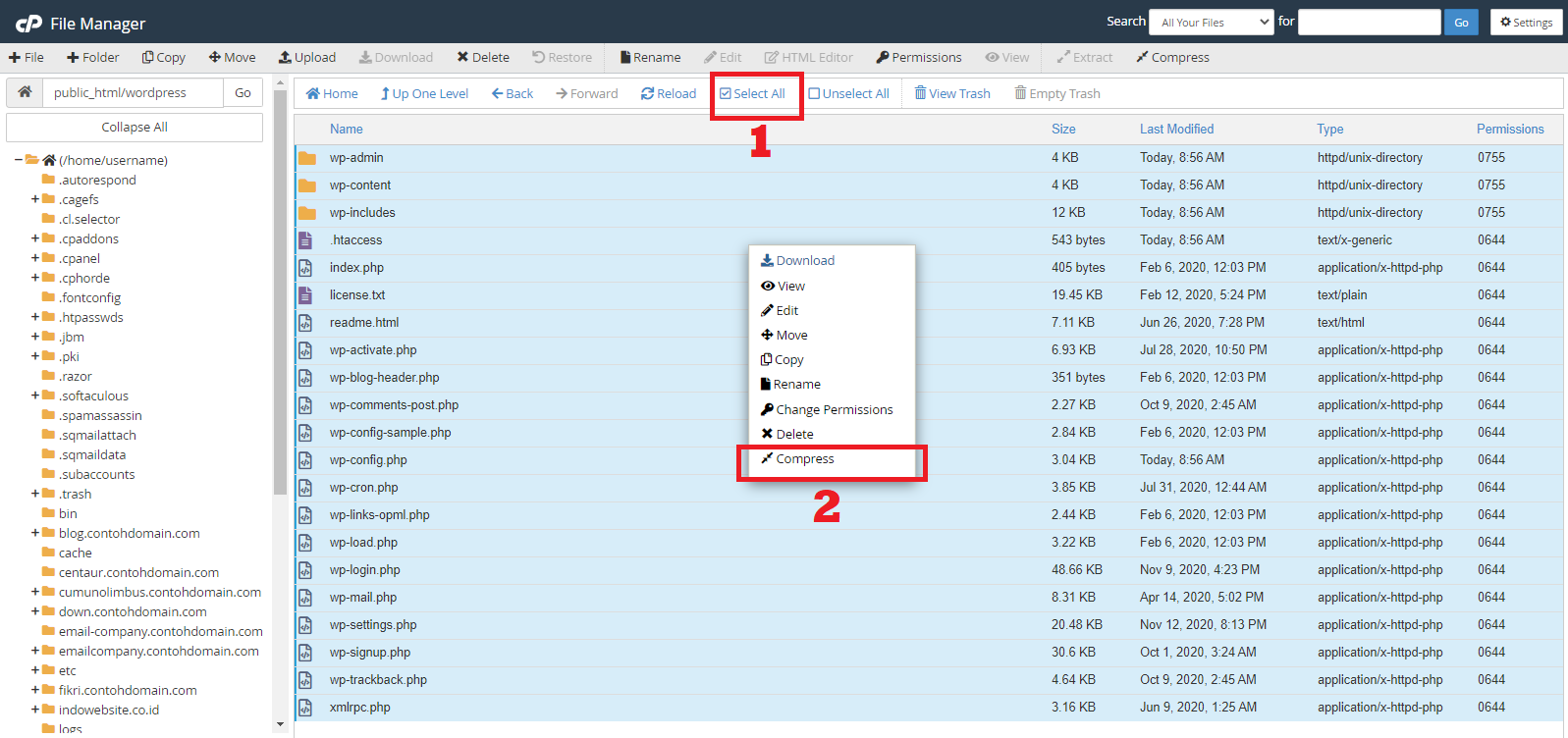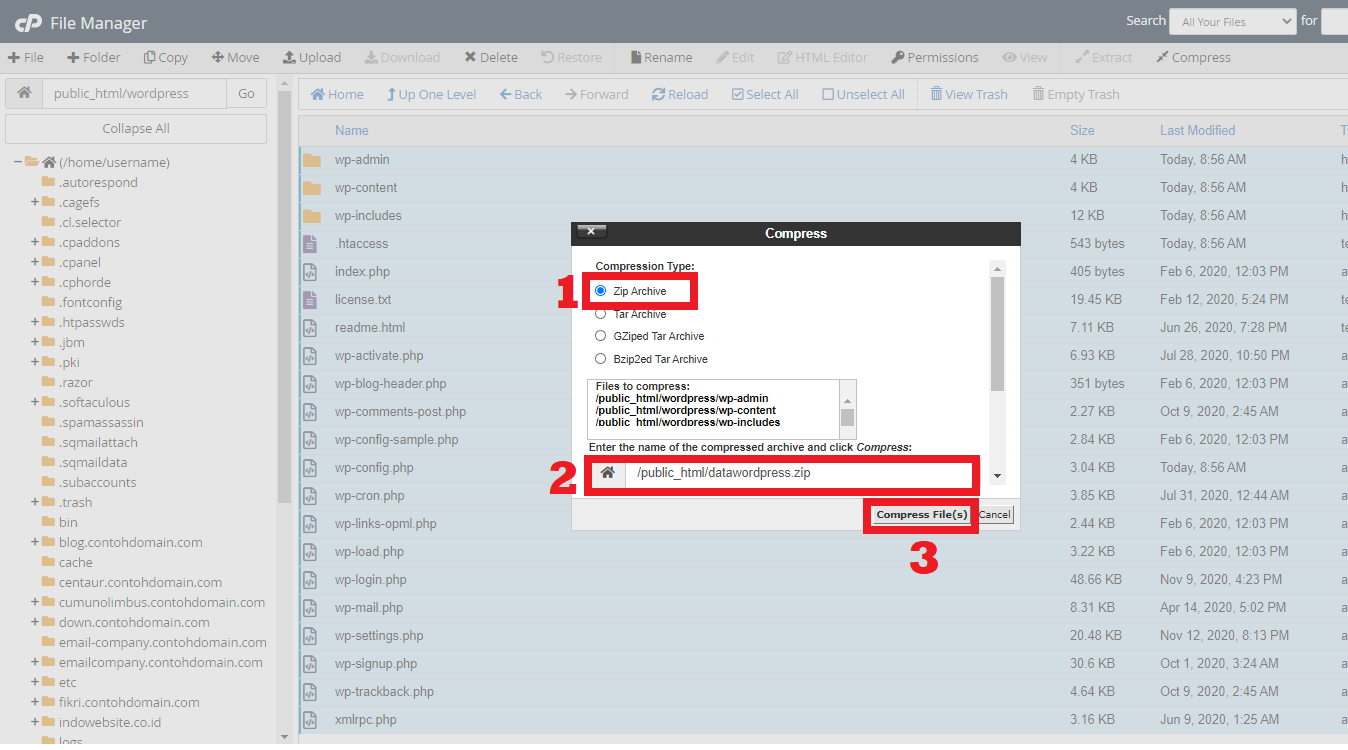Cara Memindahkan Wordpress ke Hosting atau Domain yang berbeda
Rizky 13 September 2013
Apakah anda pernah mengalami kondisi dimana anda harus memindahkan data website pada hosting/domain yang berbeda? Bagi anda pengguna wordpress tak perlu khawatir, sebab CMS wordpress sangat mudah dalam memindahkan data website pada hosting/domain lain. Pada artikel ini akan dijelaskan bagaimana cara memindahkan wordpress ke hosting yang berbeda dan domain yang baru.
Namun sebelum mengikuti panduan ini, alangkah baiknya jika anda membackup data website anda terlebih dahulu. Hal ini dilakukan agar jika terjadi sesuatu yang tidak diinginkan, anda masih bisa mengembalikan websitenya menggunakan data backup.
Daftar Isi
Hal yang harus Diperhatikan
Ada beberapa hal yang harus diperhatikan sebelum melakukan pemindahan data wordpress, yaitu sebagai berikut.
- Hosting dan domain dalam keadaan aktif.
- Hosting dapat membackup dan merestore data.
- Hosting dapat mendownload dan mengupload data.
- Terdapat DBMS untuk membuat database wordpress (dalam contoh ini DBMS yang digunakan adalah MySQL).
- Dapat melakukan eksport dan import database.
Cara Memindahkan Wordpress ke Hosting/Domain lain.
Terdapat empat proses dalam memindahkan wordpress ke hosting yang berbeda dan domain baru. Keempat proses tersebut harus dilakukan secara berurutan untuk menghindari error. Berikut langkah-langkahnya.
Proses Pertama: Setting URL
Hal pertama yang harus anda lakukan ketika ingin melakukan pemindahan data wordpress ke hosting/domain lain adalah melakukan perubahan URL nya. URL tersebut merupakan Wordpress Address dan Site Address, yang dirubah sesuai domain baru anda. Cara untuk setting URL wordpress adalah sebagai berikut.
-
Login ke halaman dashboard wordpress anda. Setelah itu pilih menu Settings > General, rubah bagian Wordpress Address (URL) dan Site Address (URL) disebelah kanan menggunakan nama domain baru anda. Setelah itu scroll ke bawah dan klik tombol Save Changes.
![Settings URL Wordpress]()
Setelah mengganti URL nya, maka website anda tidak bisa diakses. Akan tetapi jangan khawatir, sebab ini merupakan bagian dari proses tersebut. Silahkan lanjutkan ke proses selanjutnya.
Proses Kedua: Backup dan Download Data
Data yang dibackup pada proses ini merupakan data wordpress anda beserta databasenya. Ada beberapa cara dalam membackup data wordpress, berikut panduannya.
» Backup Data Melalui Jetbackup
-
Login ke cpanel anda, setelah itu pilih menu File Backups pada bagian JETBACKUP.
![Menu Jetbackup]()
-
Pilih tanggal backup yang tersedia (disarankan tanggal terbaru), kemudian klik tombol FILE MANAGER disebelah kanan.
![Pilih tanggal Backup]()
-
Setelah itu centang Folder (webroot) yang ingin dibackup, biasanya webroot ditaruh pada folder public_html. Kemudian klik tombol Download Selected.
![Pilih Folder yang ingin Dibackup]()
Setelah itu akan muncul konfirmasi backup, silahkan klik Add to Download Queue. Tunggu hingga proses backup selesai, anda bisa melihat progressnya disebelah kanan. -
Setelah proses backup data selesai, maka akan ada pemberitahuan disebelah kanan berupa link download. Silahkan klik link download tersebut untuk mendownload data backupnya.
![Proses Backup Selesai]()
» Backup Data Melalui File Manager
-
Login ke cpanel anda, setelah itu pilih menu File Manager pada bagian FILES.
![File Manager]()
-
Masuk ke dalam folder webroot wordpress anda (dalam contoh ini webroot ada pada public_html), kemudian klik Select All disebelah kanan atas. Setelah itu klik kanan pada file yang sudah di Select All tersebut dan pilih Compress.
![Compress File]()
-
Akan muncul popup compress, pilih format Zip Archive pada bagian Compression Type. Lalu beri nama file compress tersebut (contoh: datawordpress.zip) kemudian klik tombol Compress File(s).
![Compression Zip]()
-
Jika proses compress sudah selesai, maka di dalam folder public_html akan terdapat file dengan nama datawordpress.zip (sesuai tempat dan nama yang anda buat pada langkah 3). Download file tersebut dengan mengakses link https://contohdomain.com/datawordpress.zip
Setelah membackup dan mendownload data wordpress anda, langkah selanjutnya adalah export database dan mendownloadnya. Anda bisa mengikuti panduan berikut untuk export database.
Proses Ketiga: Upload dan Restore Data
Jika anda sudah mendownload data wordpress dan database pada hosting lama, maka langkah selanjutnya adalah mengupload data tesebut ke hosting baru. Anda bisa mengupload data website melalui aplikasi pihak ketiga seperti FileZilla maupun melalui File Manager.
Selain itu, anda juga harus mengimport database yang sudah di download. Namun sebelum dapat mengimport database, anda harus membuat database terlebih dahulu. Setelah database dibuat, silahkan bisa ikuti panduan untuk import database.
Proses Keempat: Pengaturan Konfigurasi
Setelah datawebsite dan database berhasil di upload pada hosting baru, langkah selanjutnya adalah menyesuaikan file konfigurasinya. File konfigurasi wordpress bernama wp-config.php yang berada di dalam folder webroot wordpress (contoh: public_html/wp-config.php). Silahkan sesuaikan script konfigurasinya, agar website anda dapat berjalan pada hosting/domain baru tersebut. Karena ini merupakan hal teknis, sebaiknya anda pahami tentang konfigurasi database pada script CMS.
Jika semua proses sudah dilakukan, silahkan akses domain baru anda. Misalkan websitenya masih error, lakukan clear cache pada browser anda.
Jika ada pertanyaan tentang artikel Memindahkan Wordpress ke Hosting Berbeda dan Domain yang Baru, silahkan hubungi staf Indowebsite.