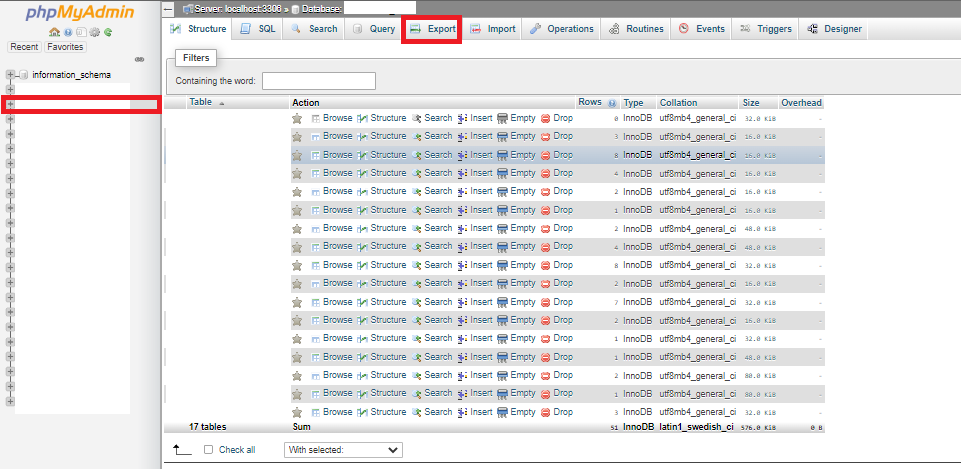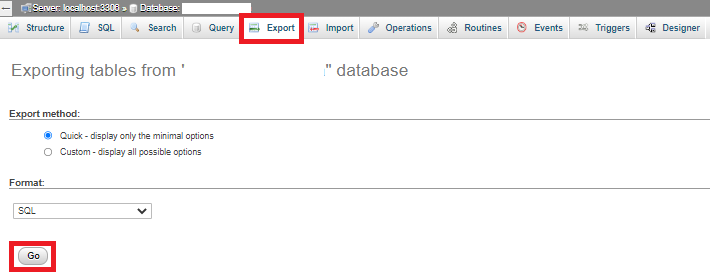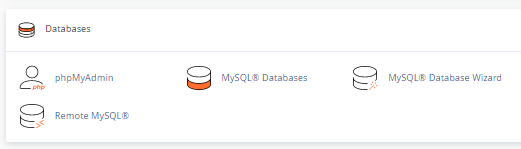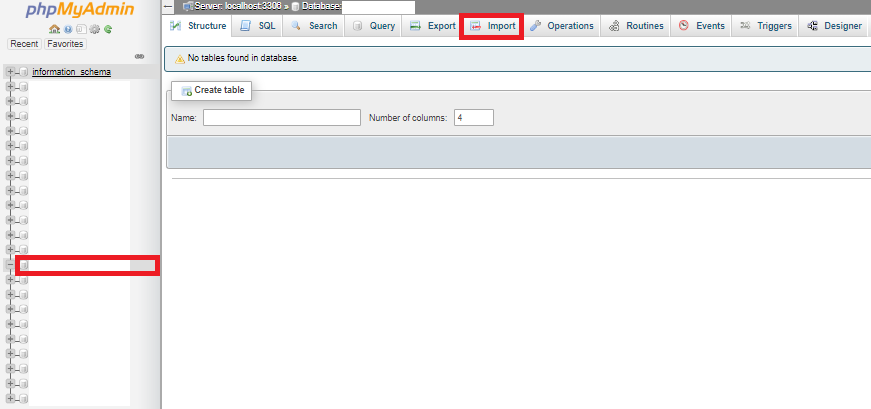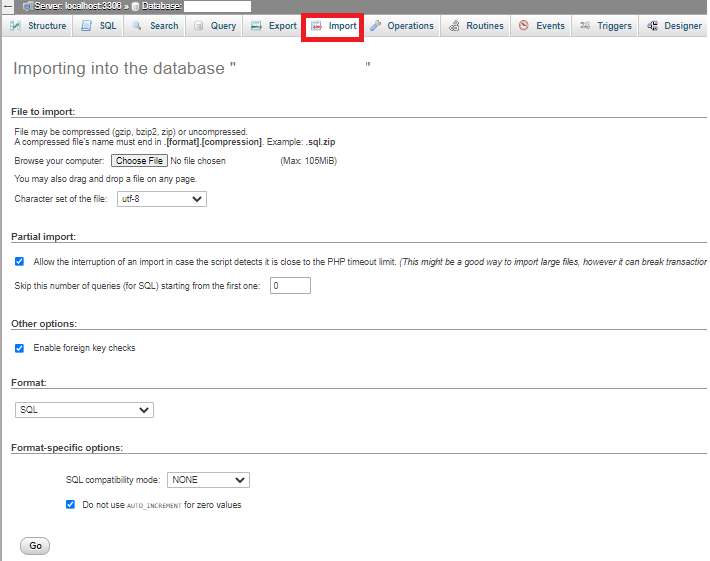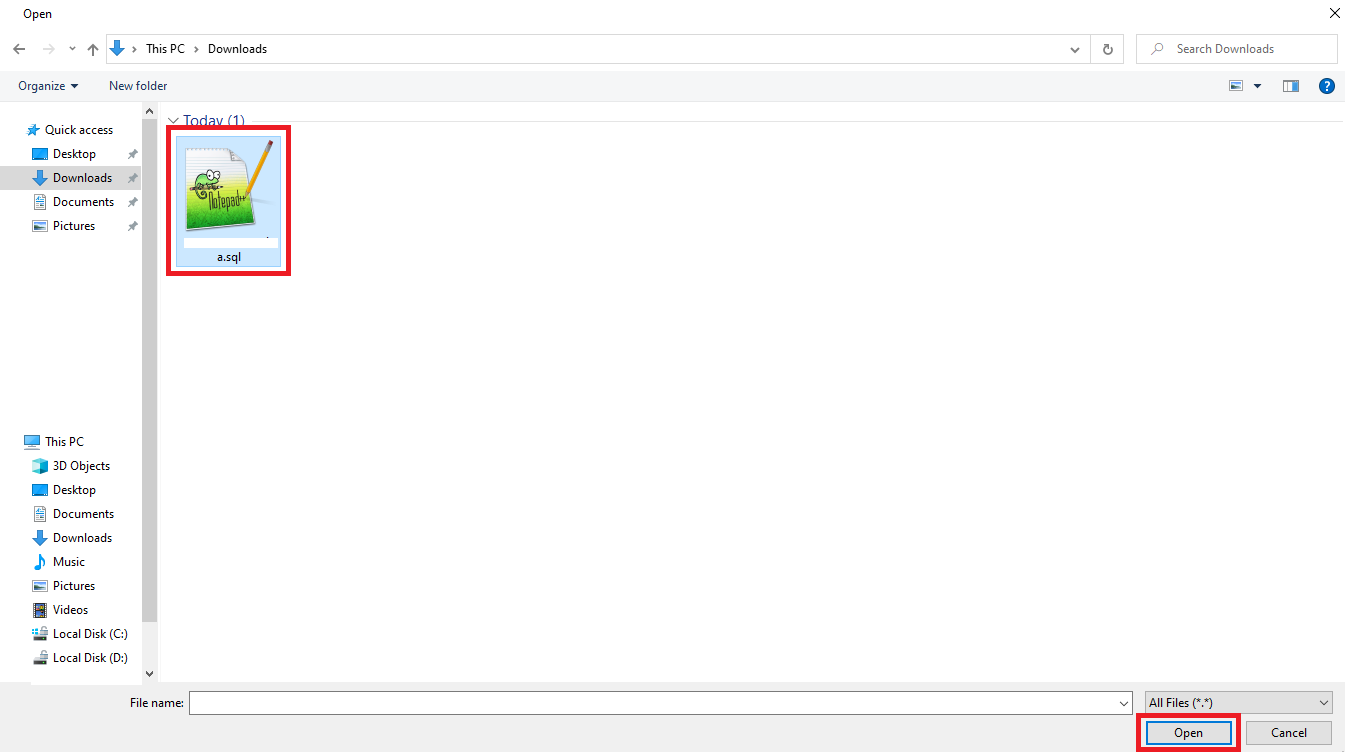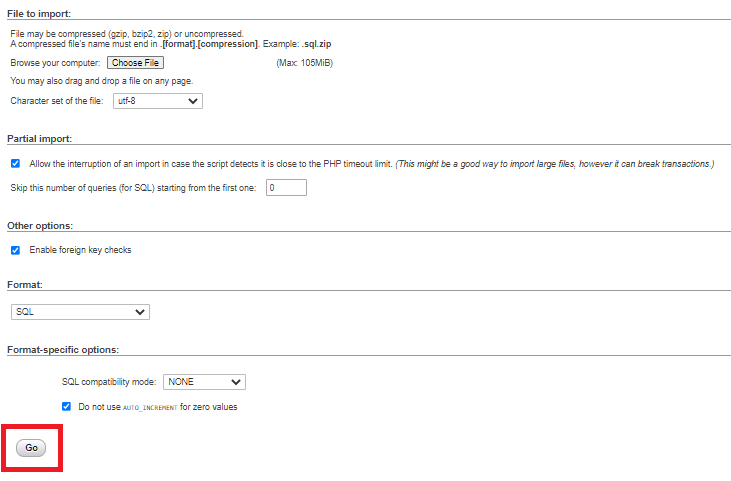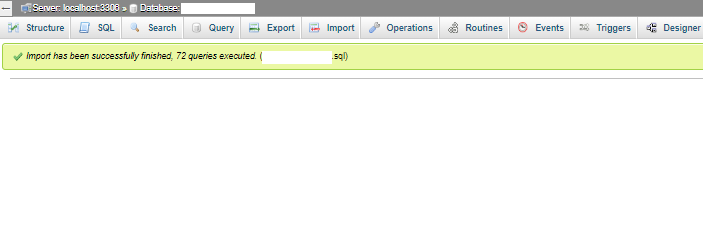Cara Export dan Import Database Melalui phpMyAdmin cPanel
Fikri 4 Maret 2012
Jika anda sudah mendesain website di localhost (komputer lokal) atau di hosting sebelumnya yang menggunakan database, kemudian anda ingin memindahkan data website pada hosting lain, maka salah satu hal yang harus dilakukan adalah import database.
Dalam memindahkan file-file website anda dari localhost atau hosting sebelumnya ke hosting lain bisa menggunakan aplikasi FTP seperti FileZilla. Namun aplikasi FTP tersebut tidak bisa memindahkan database phpmyadmin. Oleh sebab itu, anda harus melakukan import database menggunakan teknik yang berbeda dengan FTP.
Berikut Cara Import Database melalui PHPMyAdmin di cpanel.
-
Anda harus melakukan Export Database dulu dari localhost atau hosting sebelumnya dengan cara masuk ke phpMyAdmin di localhost (http:// localhost/phpmyadmin) atau phpMyAdmin pada hosting sebelumnya.
-
Pilih nama database yang ingin di export, lalu klik tab Export yang sejajar dengan tab:
| Structure | SQL | Search | Query | Export | Import | Operations | More |![pilihdatabase.png]()
-
Jika sudah berada di tab Export, maka bisa langsung di klik GO
![2.klik export.png]()
-
Save databasenya ke komputer anda, pastikan file yang di simpan sudah benar dengan ekstensi file .sql (contoh: mysql.sql)
Jika sudah melakukan Export Database, maka langkah selanjutnya adalah melakukan Import Database ke phpMyAdmin di cPanel hosting anda.
-
Login ke cPanel, kemudian pilih menu phpMyAdmin pada bagian Databases. Maka anda akan di redirect sevara otomatis dari cPanel ke phpMyAdmin.
-
Setelah berada di phpMyAdmin, silahkan cari nama database yang sebelumnya sudah dibuat pada MySQL Databases/Wizard, lalu klik untuk masuk ke database yang masih kosong tersebut (sehingga posisi saat ini berada di localhost >> nama_databasenya).
![4.klik database kosong.png]()
-
Setelah masuk ke database, pilih tab Import pada bagian atas. Kemudian klik tombol Choose file
![5. klik import.png]()
-
Cari file database (.sql) yang sebelumnya sudah di Export dan di download pada komputer anda. Lalu Enter atau klik Open.
![6. pilih file sql.png]()
-
Setelah itu klik tombol GO yang ada di bagian bawah tampilan phpMyAdmin.
![7. klik go.png]()
-
Tunggu proses Import Database selesai. Jika sudah selesai maka akan tampil bahwa database telah berhasil di import ke phpMyAdmin hostingnya.
![8. import sukses.png]()
Catatan :
- Pada langkah ke-2, pastikan masuk ke databasenya terlebih dulu dan jangan langsung klik Export di halaman awal phpMyAdmin.
- Jika database gagal di import, maka bisa dipastikan database yang coba diimport salah. Pastikan file SQL yang di export dari localhost yang sesuai, seperti catatan nomor 1.
- Kalau sudah, maka bisa langsung di lanjutkan pada setting konfigurasi websitenya.
Silahkan hubungi kami jika ada pertanyaan tentang artikel Cara Export dan Import Database melalui phpMyAdmin.