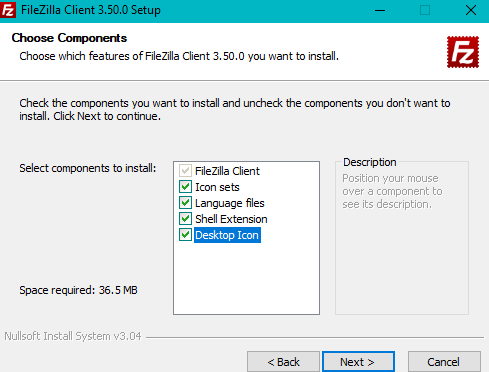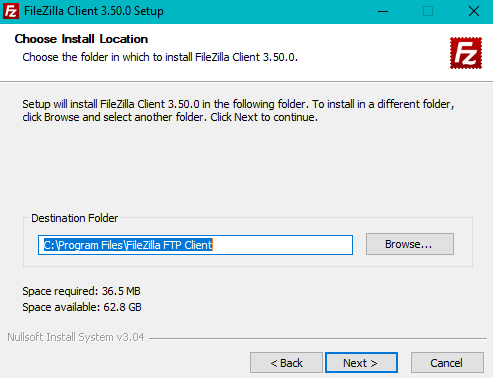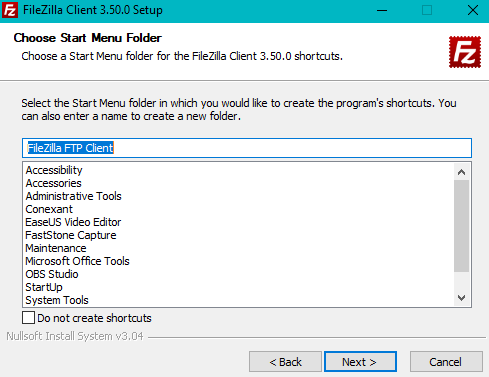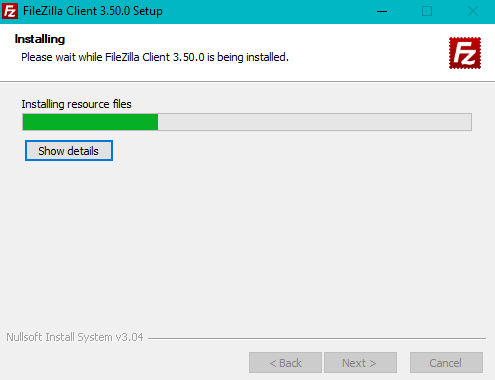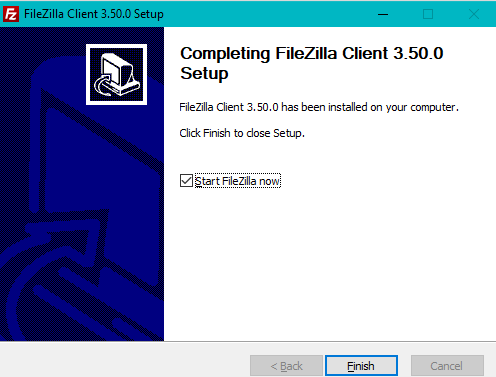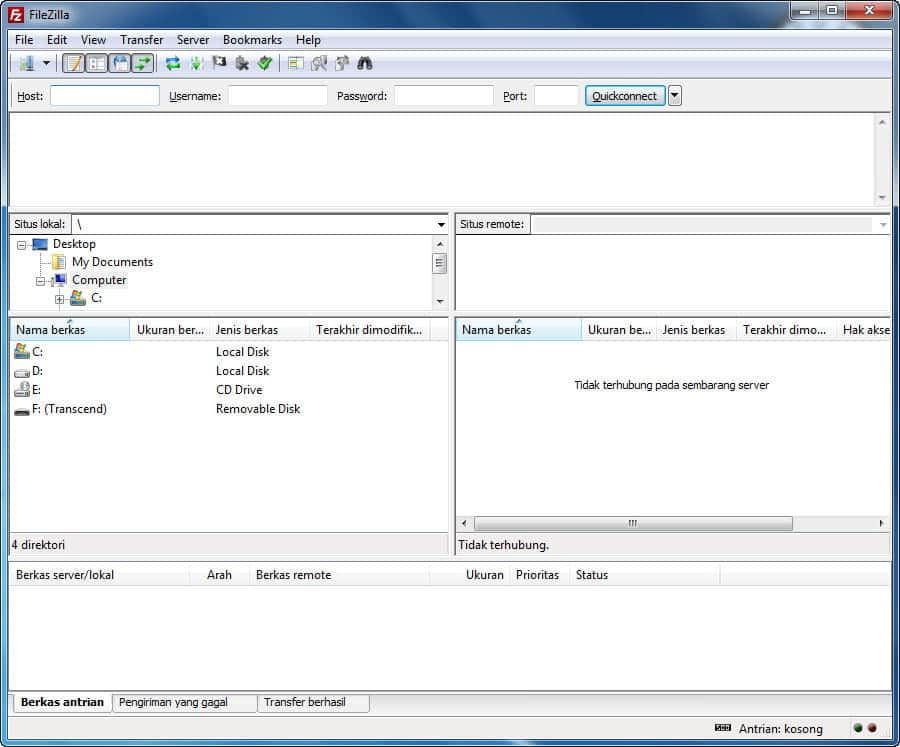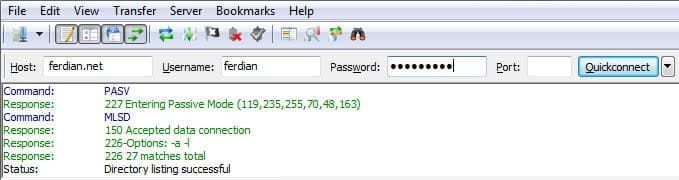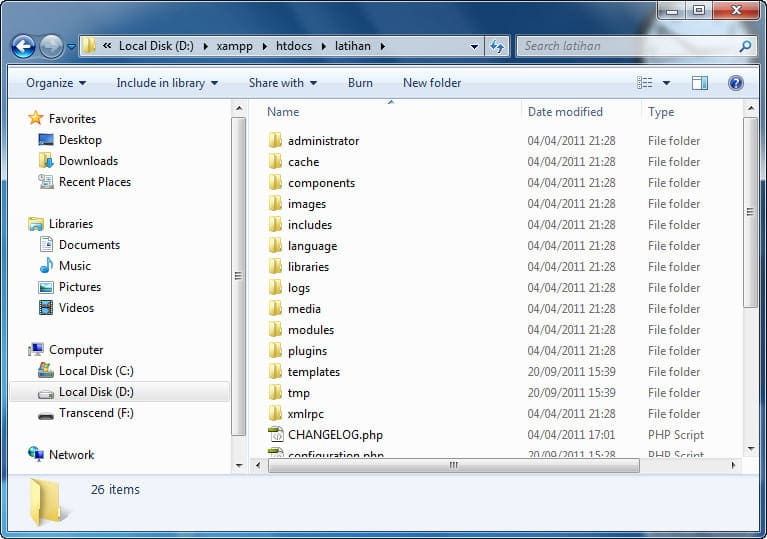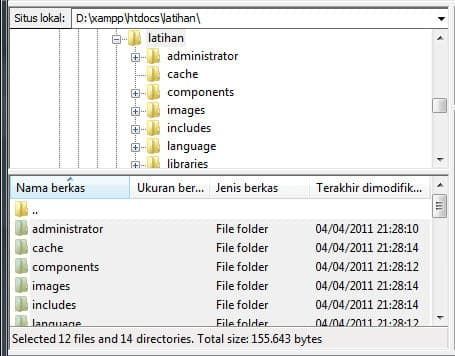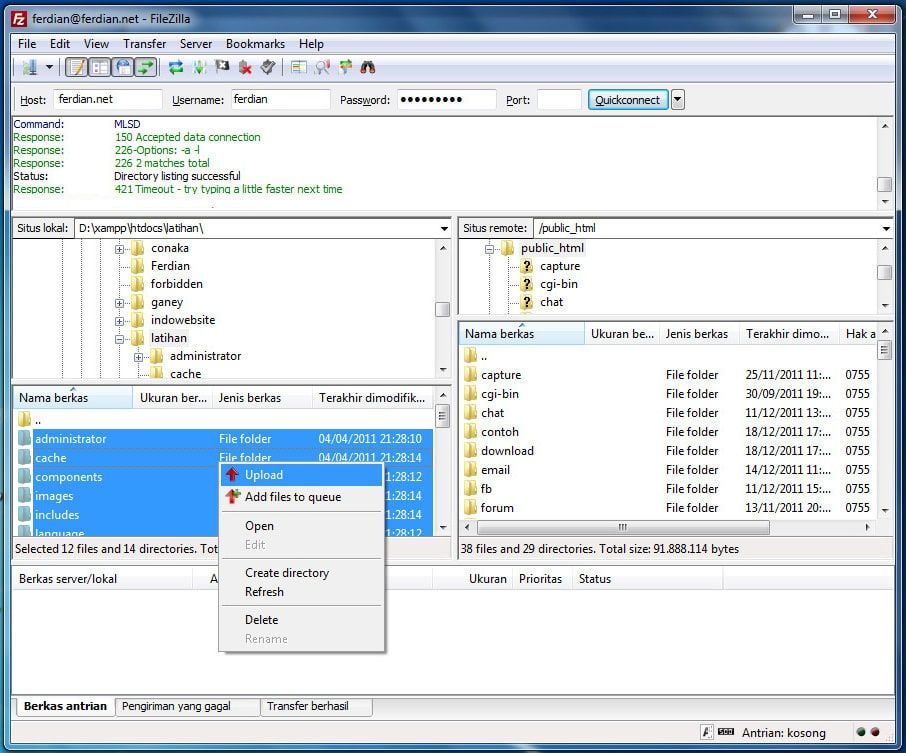Cara Menggunakan FileZilla dan Upload File ke Hosting
Fikri 3 Januari 2012
Apa itu FileZilla?
Filezilla merupakan salah satu aplikasi File Transfer Protocol (FTP) gratis open source. Aplikasi ini tersedia untuk berbagai jenis sistem operasi seperti Windows, Linux, dan Mac OS X. Selain untuk proses FTP, FileZilla juga mendukung Secure File Transfer Protocol (SFTP) dan File Transfer Protocol di SSL/TLS (FTPS). Pada tahun 2009, aplikasi ini pernah menempati posisi kelima yang paling banyak diunduh sepanjang masa dari SourceForge.
Walaupun SourceForge dan pengembang FileZilla pernah dikritik oleh penggunanya karena diduga membundel FileZilla dengan perangkat lunak berbahaya, namun itu tidak mengurangi pamor FileZilla di kalangan pengguna FTP. Buktinya, hingga saat ini (Oktober 2020) FileZilla masih menempati posisi keenam yang paling banyak diunduh dari SourceForge.
Cara Menginstall FileZilla
FileZilla merupakan aplikasi dekstop yang harus diinstal terlebih dahulu pada komputer client. Oleh sebab itu, sebelum menggunakan FileZilla, pengguna harus menginstall terlebih dahulu aplikasi ini.
Berikut Cara Menginstall FileZilla.
-
Download aplikasi FileZilla disini, sesuaikan dengan sistem operasi yang digunakan.
-
Setelah itu buka file yang sudah di download tadi untuk memulai instalasinya.
Ketika file download tersebut dibuka, akan muncul jendela Persetujuan Instalasi FileZilla, silahkan klik I Agree.![Persetujuan Installasi FileZilla]()
-
Tunggu dahulu untuk beberapa saat hingga muncul jendela Pemilihan Hak Akses. Silahkan pilih Anyone who users this computer (all users), kemudian klik Next >
![Pilihan Hak Akses Installasi FileZilla]()
-
Setelah itu akan muncul jendela Pemilihan Komponen yang ingin diinstall, centang semua komponen lalu klik Next >
![Pilih Komponen Installasi FileZilla]()
-
Kemudian pilih lokasi instalasi pada jendela Pemilihan Lokasi Instalasi. Disarankan gunakan lokasi default yang sudah diisi secara otomatis oleh sistem. Lalu klik Next >
![Pilih Lokasi Installasi FileZilla]()
-
Selanjutnya akan muncul jendela Pemilihan Nama Folder instalasi, biarkan diisi default saja oleh sistem. Kemudian klik **Next > **
![Pilih Nama Folder Installasi FileZilla]()
-
Tunggu proses instalasi selesai.
![Tunggu Proses Installasi FileZilla]()
-
Ketika proses instalasi selesai akan muncul jendela Selesai Instalasi. Silahkan klik Finish
![Selesai Installasi FileZilla]()
-
Instalasi selesai, aplikasi FileZilla siap digunakan.
Cara Menggunakan FileZilla
Fungsi utama FileZilla adalah untuk mengupload data pada hosting. Data tersebut bisa berupa file, folder, gambar dan sebagainya.
Berikut cara menggunakan FileZilla untuk mengupload file pada hosting.
-
Buka aplikasi FileZilla
![FileZilla Client]()
-
Masukan Host, Username, dan Password :
-
Host : Diisi dengan domain anda (tanpa www) atau temporary IP yang diberikan melalui email pada saat layanan hosting anda aktif dengan subject Detail Hosting Anda.
-
Username : Masukan username cPanel anda.
-
Password : Masukan password cPanel anda.
-
Port : Kosongkan Port, untuk menggunakan port default.
Lalu klik Quick Connect untuk, masuk akses FTP anda.
Tunggu hingga Status Successful.![Masukan Detail Login FileZilla]()
-
Siapkan folder file web yang telah ada dan siap untuk di upload melalui FTP client dari PC/Notebook anda dan pastikan bahwa tidak ada file yang tidak terupload nantinya.
![Upload File Melalui FileZilla]()
-
Pastikan lokasi file web pada localhost anda (di sebelah kiri FileZilla Client anda) seperti pada gambar berikut :
![Lokasi File yang Ingin Diupload FileZilla]()
-
Blok semua file data web yang akan di upload pada server hostingan anda, klik kanan lalu pilih Upload, pastikan untuk upload ke folder public_html pada server hosting anda.
![filezilla 5.jpg]()
-
Tunggu hingga proses upload file selesai.
Keuntungan mengupload file menggunakan FileZilla FTP client, jika koneksi terputus dapat melanjutkan kembali file yang kita upload sebelumnya. Adapun kekurangannya, seperti menunggu file upload yang relatif lama jika banyaknya file yang kita upload semakin banyak, maka semakin lama.
Silahkan hubungi kami jika ada pertanyaan tentang artikel Cara Menggunakan FileZilla.