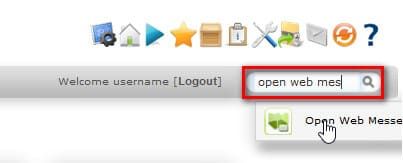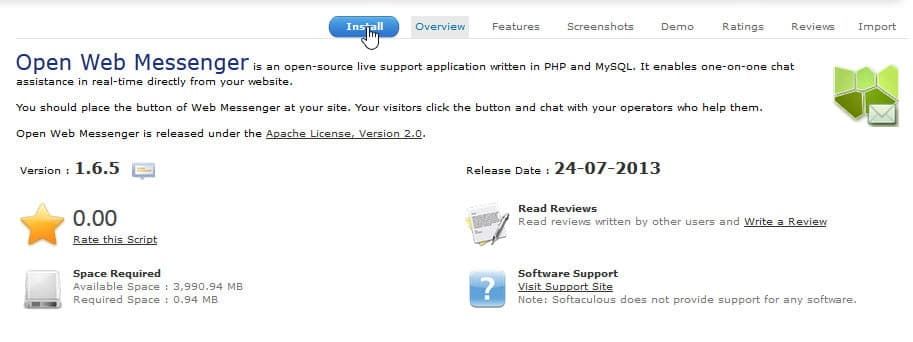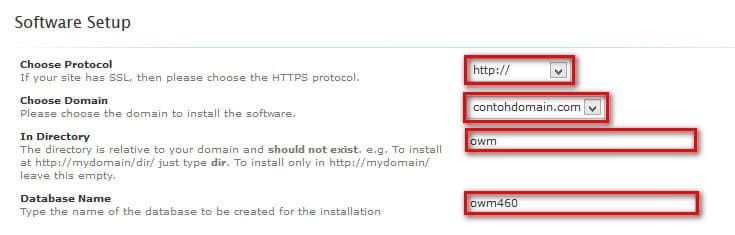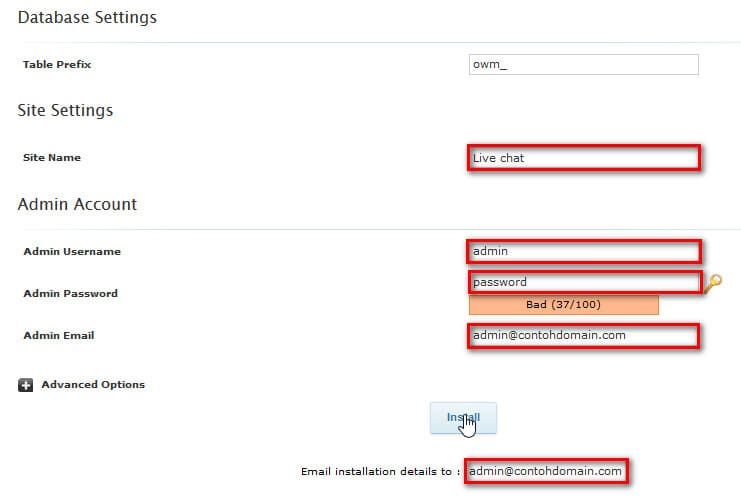Install Open Web Messenger Melalui Softacolous
Rizky 16 September 2013
Website yang memiliki support chatting akan membuat visitor merasa nyaman dan terbantu. Oleh sebab itu, sebagai pemilik website sangat disarankan untuk memasang support chatting pada website anda. Salah satu CMS yang menyediakan tombol support chatting pada halaman websitenya adalah Open Web Messenger.
Pengertian Open Web Messenger
Open Web Messenger adalah aplikasi live chat open source berbasis PHP dan SQL. Dengan menggunakan Open Web Messenger memungkinkan untuk bantuan chatting langsung dari website anda. Untuk menggunakan Open Web Messenger anda harus menempatkan tombol web messenger pada website anda.
Kelebihan Open Web Messenger
Aplikasi ini mendukung unlimited operator, pengunjung & chatting. Dengan antarmuka halaman admin berbasis web, operator atau admin dapat :
- Mengirim pesan instan, seperti ucapan “ hallo dengan admin ada bisa kami bantu “ pada saat pertama live chat terhubung dengan customer.
- Mencari archive/history chatting dari chatting sebelumnya.
- Mentransfer chatting atau mengalihkan chatting ke admin lain.
- Melihat admin yang aktif.
Ketika tidak ada admin/operator yang aktif customer dapat meninggalkan pesan . untuk tampilan halaman chat bisa di sesuaikan dengan thema yang tersedia .
Cara Instal Open Web Messenger
Berikut adalah cara install open web messenger melalui softaculous.
-
Login ke cPanel dengan cara mengakses www.namadomain.com/cpanel atau www.namadomain.com:2082
-
Masuk ke menu softaculous.
-
Ketikan pada kolom search yang ada di pojok kanan atas Open Web Messenger.
![Install Open Web Messenger Melalui Softacolous-0]()
-
Kemudian klik Install yang ada di bagian atas
![Install Open Web Messenger Melalui Softacolous-1]()
-
Masuk ke bagian Software Setup.
-
Choose Protocol : http:// (Website hanya bisa di buka dengan domain saja tanpa www (world wide web) misal : (http://domainanda.com) ;
http://www. (Jika website ingin bisa di buka dengan atau tanpa www misal : http://www.domainanda.com ) -
Choose directory : letak directory Open Web Messenger install, lebih baik default saja.
-
Database Name : Isikan dengan nama database yang ingin di gunakan maksimal 7 karakter (abaikan jika menggunakan database name secara default).
![Install Open Web Messenger Melalui Softacolous-2]()
- Pada bagian database setting > table prefix lebih baik default
- Pada bagian Site setting > site name masukan nama website.
- Masuk ke bagian admin account.
- Admin username : masukan username untuk login ke administrator Open Web Messenger.
- Admin password : masukan password admin.
- Admin email : masukan email admin.
-
Masukan alamat email pada email installation details to supaya detail instalasi di kirimkan ke alamat email tersebut.
![Install Open Web Messenger Melalui Softacolous-3]()
-
Kemudian klik “ install ”
Tunggu sampai proses instalasi selesai. Jangan menutup atau me-refresh halaman pada saat proses installasi.
Demikianlah cara install Open Web Messenger Melalui Softacolous.
Jika ada pertanyaan tentang artikel Cara Install Open Web Messenger melalui Softaculous, silahkan hubungi staf Indowebsite.