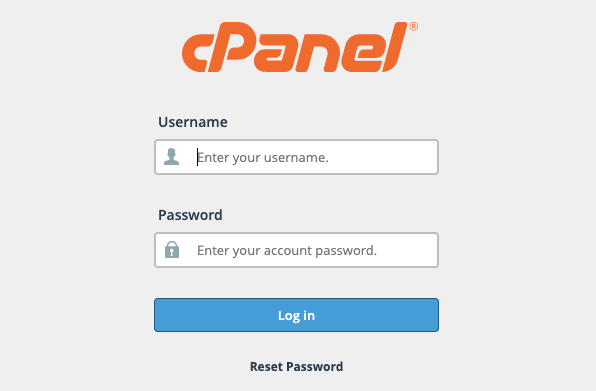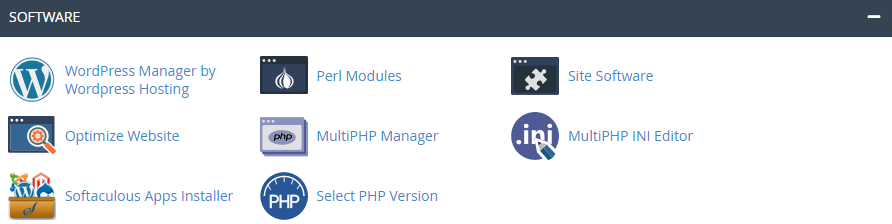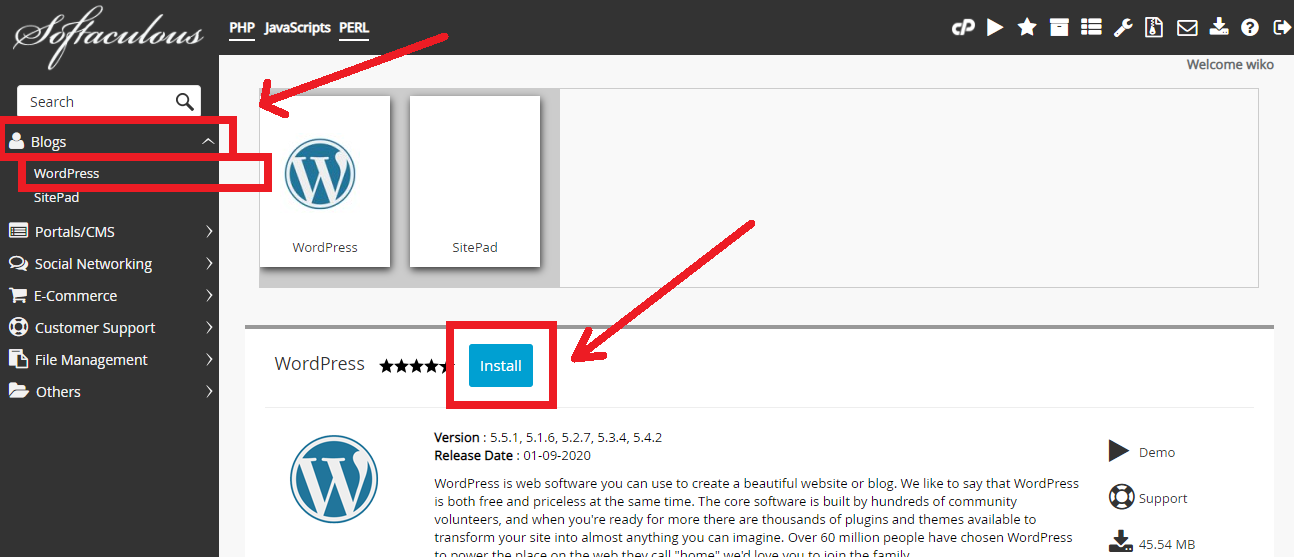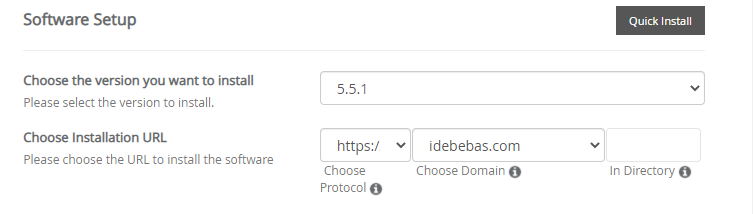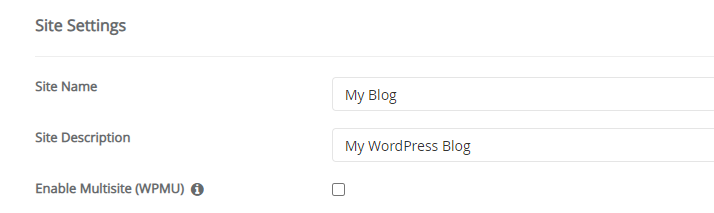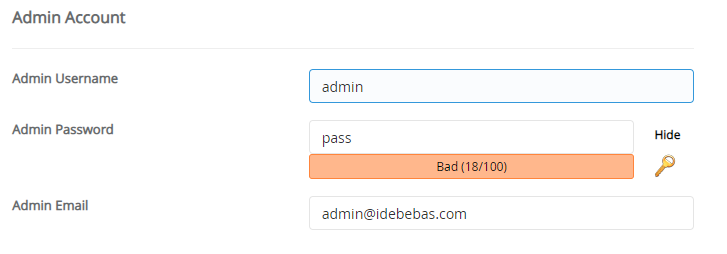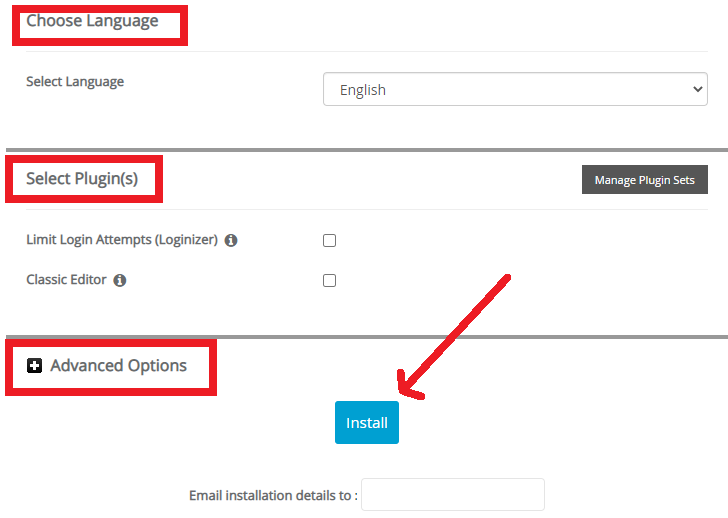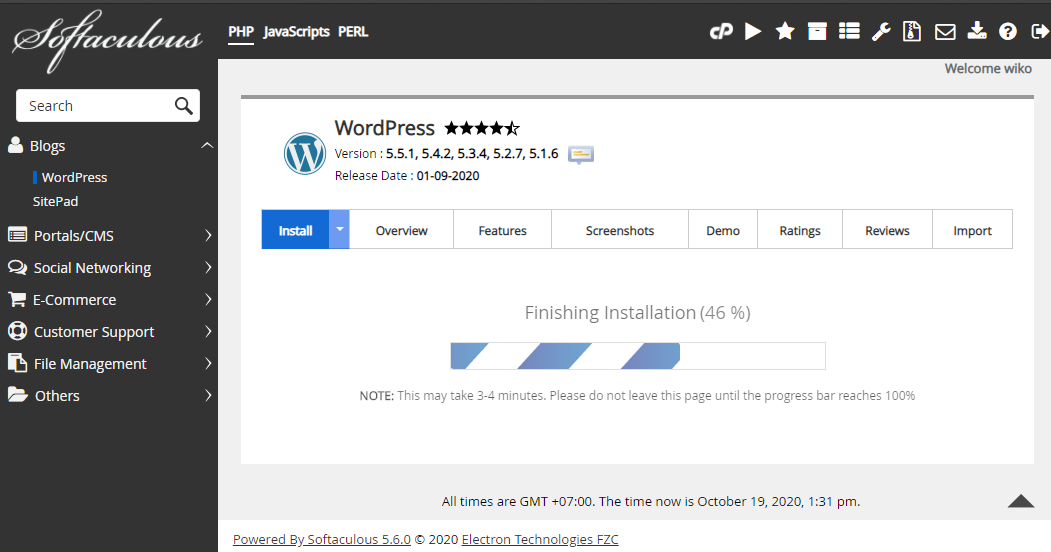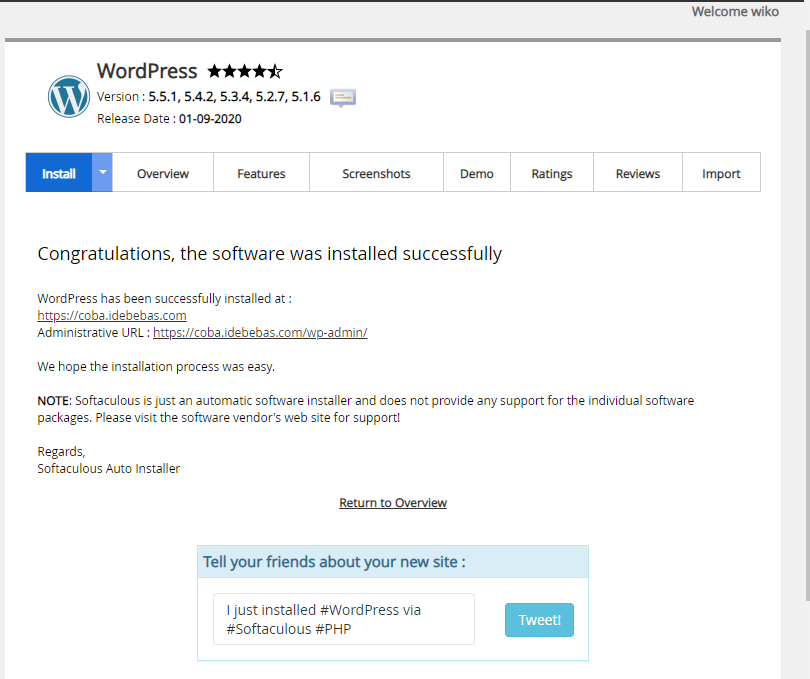Cara Menginstall WordPress Melalui Softaculous
Fikri 11 Maret 2012
Wordpress merupakan salah satu Content Management System (CMS) yang paling banyak digunakan oleh para kreator website. Selain fiturnya yang lengkap, cara penggunaan wordpress juga mudah. Oleh sebab itu, sudah cukup banyak website yang dibangun menggunakan CMS ini.
Pada layanan hosting indowebsite, terdapat fitur Softaculous Apps Installer untuk menginstall Wordpress dengan mudah. Hal ini dilakukan guna membuat para member indowebsite mendapatkan kemudahan yang maksimal dalam menggunakan layanan yang disediakan.
Berikut ini adalah cara Instalasi WordPress menggunakan Softaculous di cPanel.
-
Silahkan login ke cpanel anda, http:// domainanda .com/cpanel atau http:// domainanda .com:2082
![Halaman Login cpanel]()
-
Klik Softaculous pada bagian Software/Services
![Menu Softaculous Apps Installer]()
-
Pilih Blogs lalu klik WordPress, kemudian klik tombol Install
![Install Wordpress]()
-
Setting instalasi pada bagian Software Setup
![Software Setup]()
Choose the version you want to install: Pilih versi wordpress yang ingin diinstall, gunakan versi terbaru.
Choose Installation URL:- http:// (website wordpress hanya bisa di buka dengan domain saja tanpa www (world wide web) misal : (http:// domainanda .com) ;
- http:// www. (Jika website wordpress ingin bisa di buka dengan atau tanpa www misal : http:// www.domainanda .com).
Pada kolom In Directory dikosongkan saja agar installasi wordpress berada di web root anda.
-
Setting instalasi pada bagian Site Settings
![Site Settings Wordpress]()
Site Name diisi dengan nama website anda.
Site Description diisi dengan deskripsi website anda.
Enable Multisite (WPMU) di uncentang, fitur ini dipilih jika anda ingin menggunakan multisite wordpress. -
Setting instalasi pada bagian Admin Account
![Admin Account]()
Admin Username diisi dengan nama username yang nantinya digunakan untuk login dashboard wordpress anda.
Admin Password diisi dengan password yang nantinya digunakan untuk login dashboard wordpress anda.
Admin Email diisi dengan email yang nantinya digunakan untuk menerima informasi seputar wordpress anda termasuk untuk reset password. -
Setting instalasi pada bagian Choose Language, Select Plugin dan Advanced Options
![Gunakan Settingan Default Wordpress]()
Pada ketiga bagian ini, disarankan gunakan settingan default yang sudah disediakan oleh CMS wordpress. Anda bisa langsung klik tombol Install
-
Tunggu proses instalasi.
![Proses Instalasi Wordpress]()
-
Jika proses instalasi wordpress sudah selesai, maka akan muncul pemberitahuan sebagai berikut.
![Proses Instalasi Wordpress Selesai]()
Instalasi wordpress telah selesai, saat ini anda bisa mengakses domainnya dan mengedit tampilan pada halaman dashboardnya. Untul login dashboard wordpress bisa gunakan link berikut:
http:// domainanda .com/wp-admin
Noted :
Jika muncul pesan error sebagai berikut:
The following errors were found :
The directory you typed already exists! Please type in another directory name.
Centang overwrite directory and file, lalu di coba untuk klik install lagi.
Silahkan hubungi kami jika ada pertanyaan tentang artikel Cara Menginstall Wordpress melalui Softaculous.