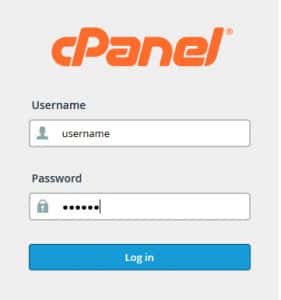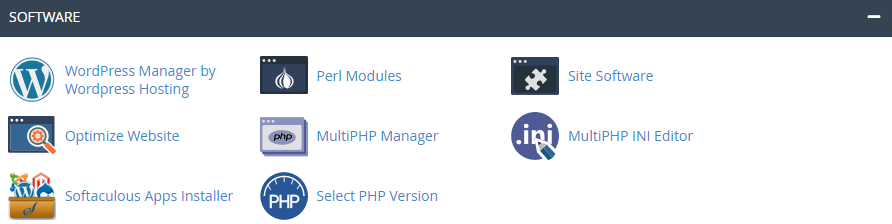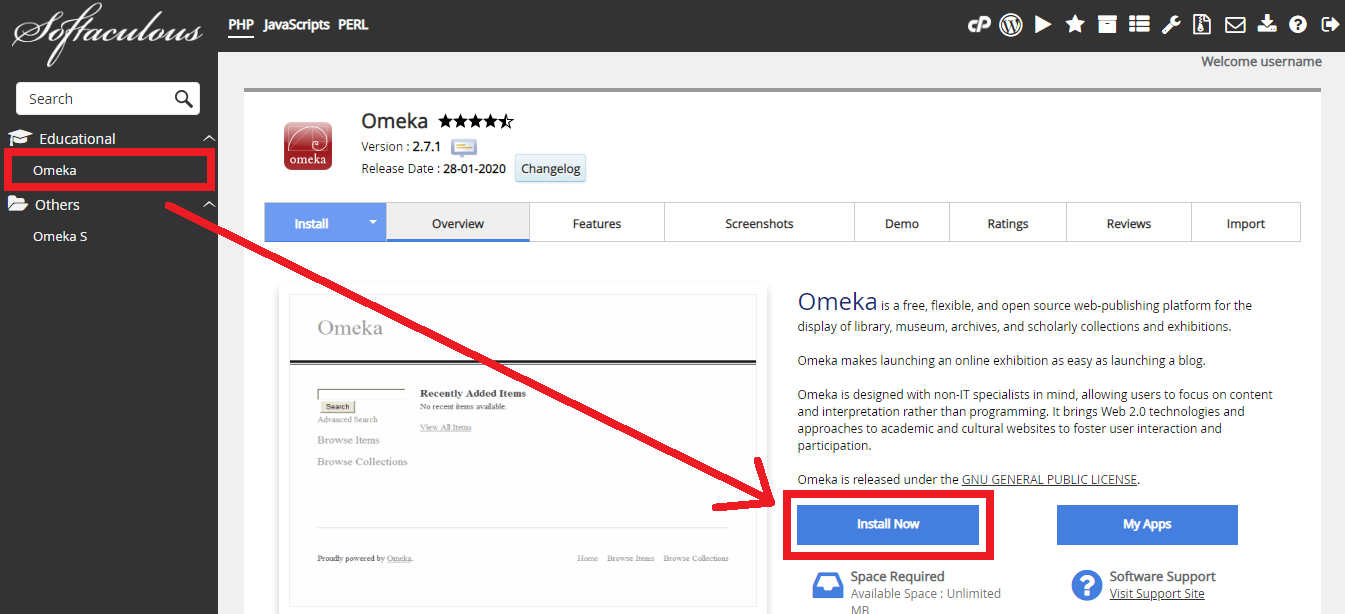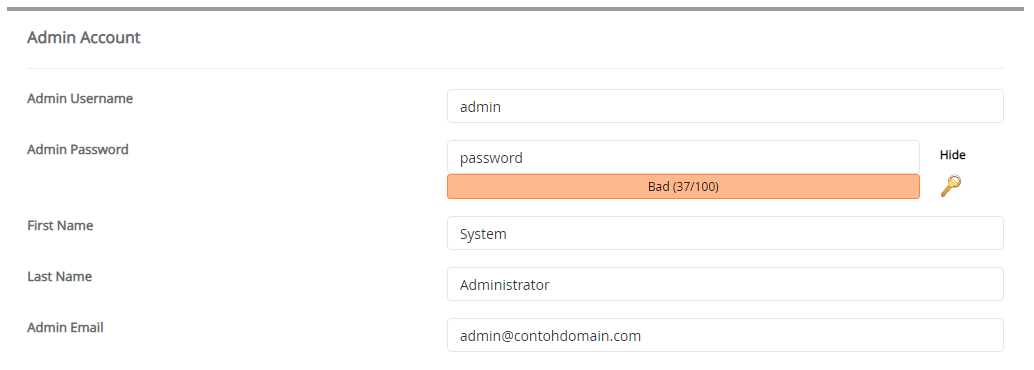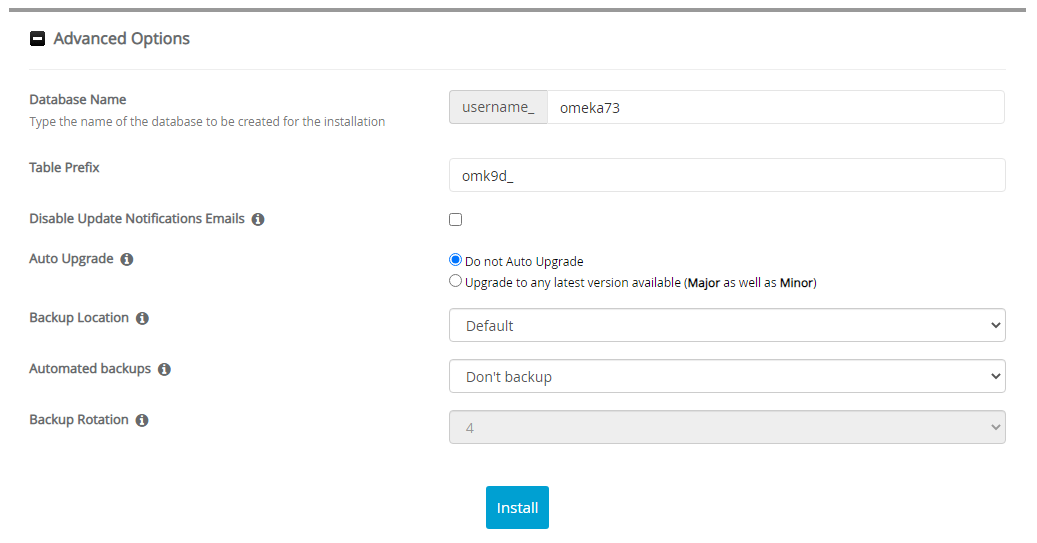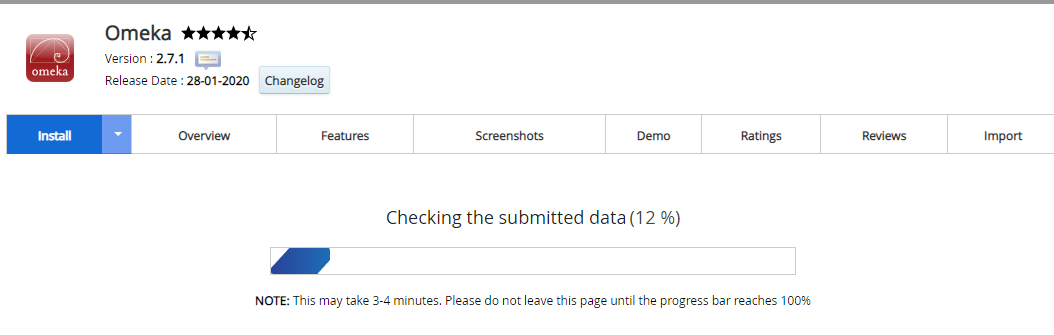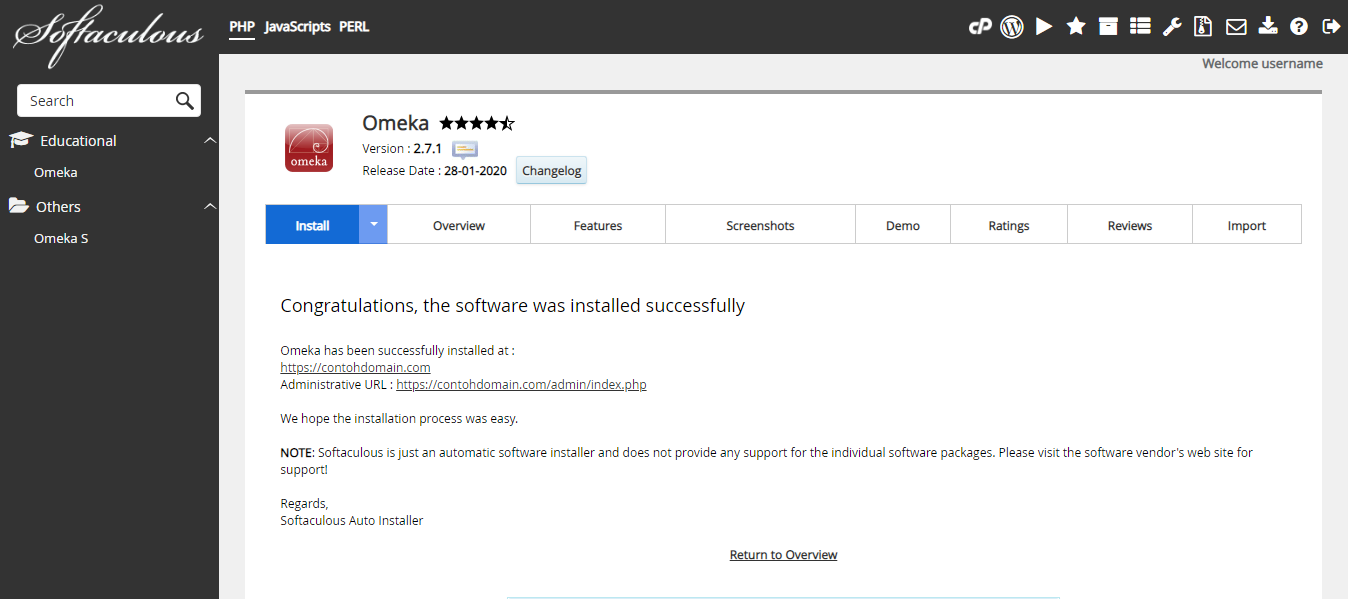Cara Install Omeka melalui Softaculous Apps Installer
Rian 17 Desember 2015
Ada banyak CMS yang dapat digunakan sebagai media pembelajaran, salah satunya adalah Omeka. Sebenarnya apa itu Omeka? Bagaimana cara install Omeka melalui Softaculous Apps Installer?
Pengertian Omeka
Omeka adalah CMS edukasi yang fleksibel dan open source, digunakan untuk menampilkan data perpustakaan, museum, arsip, koleksi ilmiah dan pameran. Omeka sangat membantu dalam pembuatan website untuk pameran online yang ditampilkan pada blog. CMS ini dirancang untuk pemula yang tidak bisa membuat website dengan script program, yang memungkinkan pengguna untuk fokus pada konten dan interpretasi daripada pemrograman. Hal ini membawa teknologi Web 2.0 dan pendekatan untuk situs akademik dan budaya untuk mendorong interaksi pengguna dan partisipasi.
Fitur Omeka
Berikut adalah beberapa fitur Omeka yang dapat anda nikmati.
- Batch importing and data sharing (Batch mengimpor dan berbagi data).
- Metadata input and support (Masukan dan dukungan metadata).
- Web 2.0 and online visitor interaction (Web 2.0 dan interaksi pengunjung secara online).
- Representing data in different contexts (Mewakili data dalam konteks yang berbeda).
- Annotating and displaying item files (Annotating dan menampilkan file Item).
- Security and site performance (Keamanan dan kinerja situs).
Cara Install Omeka
Berikut ini adalah langkah-langkah cara install Omeka melalui Softaculous Apps Installer.
-
Silahkan login ke cPanel anda.
![Login cPanel]()
-
Cari dan pilih menu Softaculous Apps Installer pada bagian SOFTWARE.
![Menu Softaculous Apps Installer]()
-
Pilih Education > Omeka Lalu klik tombol Install Now
![Omeka]()
-
Kemudian akan muncul halaman untuk mengatur instalasi Omeka. Ada beberapa bagian untuk mengatur instalasi Omeka yaitu Software Setup, Site Settings, Admin Account, Choose Language, dan Advanced Options. Silahkan isi bagian-bagian instalasi sebagai berikut.
» Software Setup
![Software Setup Omeka]()
Choose Installation URL: Pilih protokol yang diinginkan pada kolom Choose Protocol, disarankan pilih protocol https://. Pilih nama domain atau subdomain yang ingin diinstal Omeka pada kolom Choose Domain. Masukan nama file directory dari data website Omeka anda pada kolom In Directory (Pada bagian ini dikosongkan saja).
» Site Settings
![Site Settings Omeka]()
Site Name: Diisi dengan nama toko online anda.
Site Description: Diisi dengan deskripsi toko online anda.» Admin Account
![Admin Account Omeka]()
Admin Username: Diisi dengan nama username yang nantinya digunakan untuk login dashboard Omeka.
Admin Password: Diisi dengan password yang nantinya digunakan untuk login dashboard Omeka.
First Name: Diisi dengan nama depan anda (bebas).
Last Name: Diisi dengan nama belakang anda (bebas).
Admin Email: Diisi dengan email yang digunakan untuk menerima informasi seputar website Omeka anda, termasuk untuk reset password dashboard Omeka.» Choose Language
![Choose Language Omeka]()
Select Language: Pilih bahasa yang ingin anda gunakan.
Kemudian klik + Advanced Options» Advanced Options
![Advanced Options Omeka]()
Database Name: Diisi dengan nama database yang akan digunakan sebagai basis data dari website Omeka anda. Nantinya sistem akan dengan otomatis membuat nama database ini saat instalasi.
Table Prefix: Diisi dengan nama prefix tabel database anda.
Disable Update Notifications Emails: Jika dicentang maka anda akan menerima email pemberitahuan setiap kali ada update versi terbaru.
Auto Upgrade: Pilih Do not Auto Upgrade, jika tidak ingin diupgrade otomatis. Pilih Upgrade to any latest version available (Major as well as Minor), jika anda ingin sistem melakukan upgrade otomatis.
Backup Location: Pilih lokasi backup data website Omeka anda.
Automated Backups: Pilih periode backup yang diinginkan.
Backup Rotation: Pilih jumlah proses backup yang diinginkan selama satu periode.
Pada bagian Advance Options disarankan gunakan settingan default dari sistem, jadi anda tidak perlu mengisi secara manual pada bagian ini. -
Jika settingan instalasi sudah diisi semua, silahkan klik tombol Install. Lalu tunggu proses instalasi hingga selesai.
![Proses Instalasi Omeka]()
-
Proses instalasi selesai, saat ini anda sudah bisa mengatur website Omeka anda.
![Instalasi Omeka Berhasil]()
Jika ada pertanyaan tentang artikel Cara Install Omeka melalui Softaculous Apps Installer, silahkan hubungi staf Indowebsite.