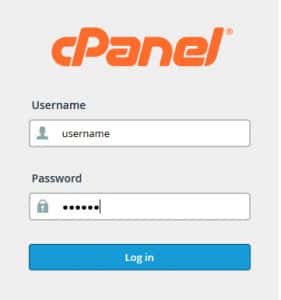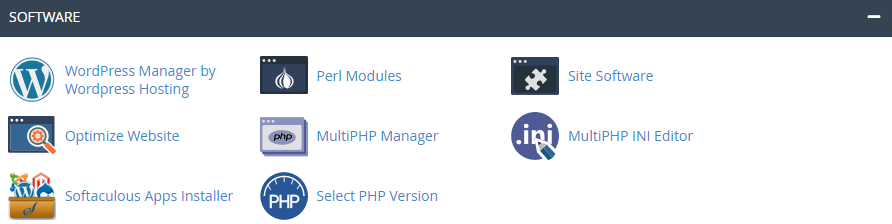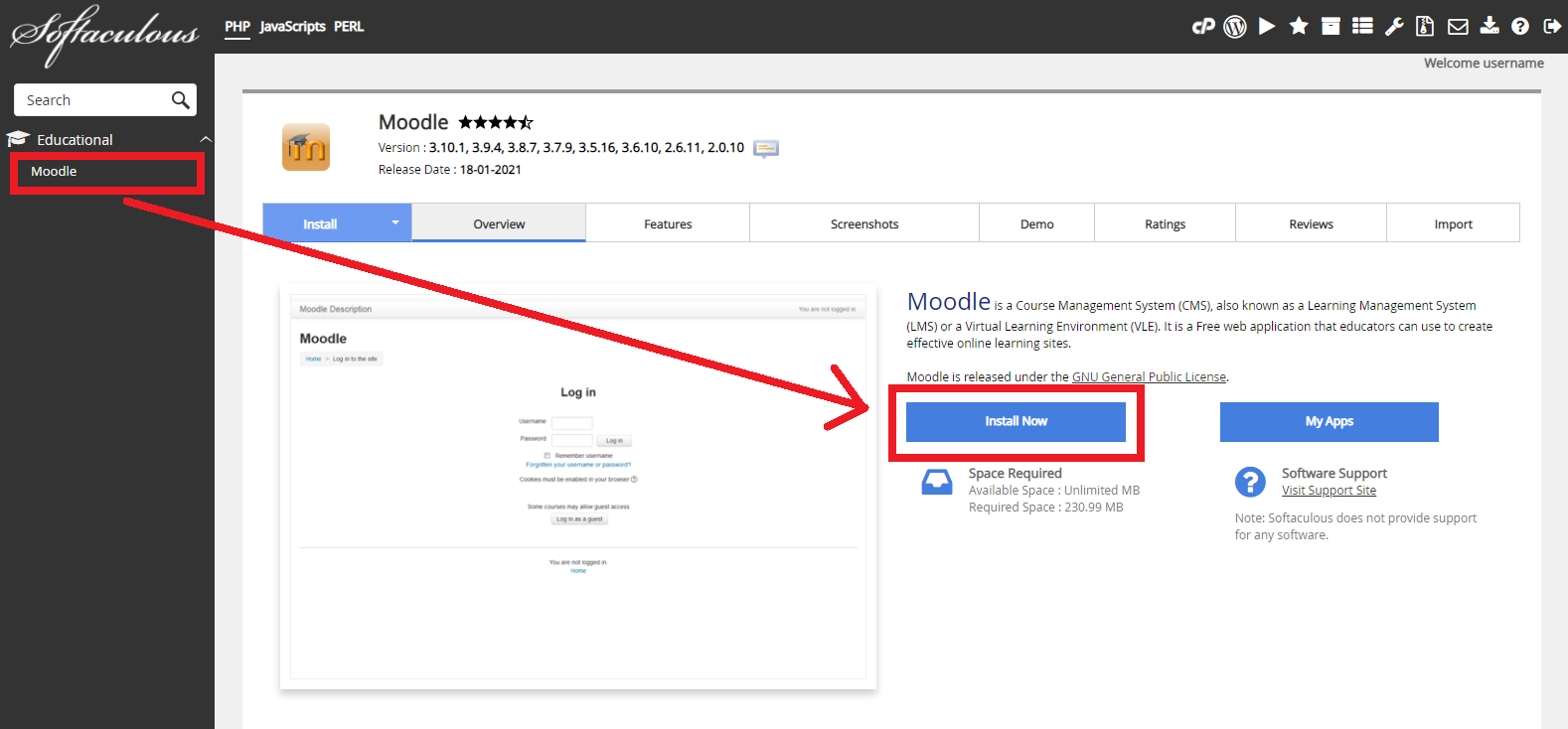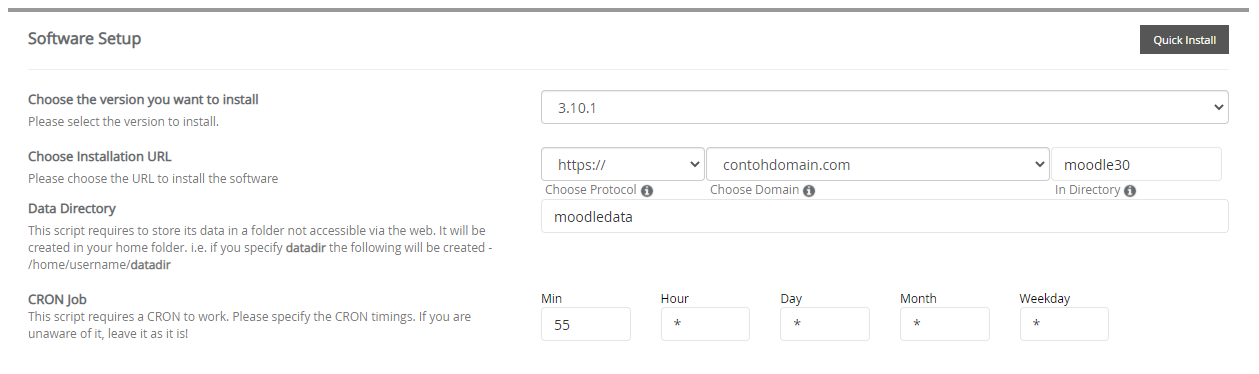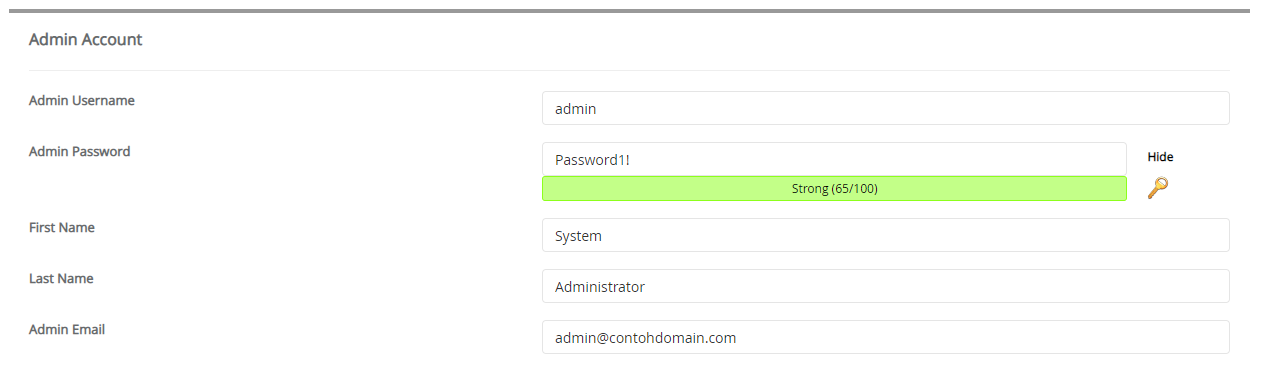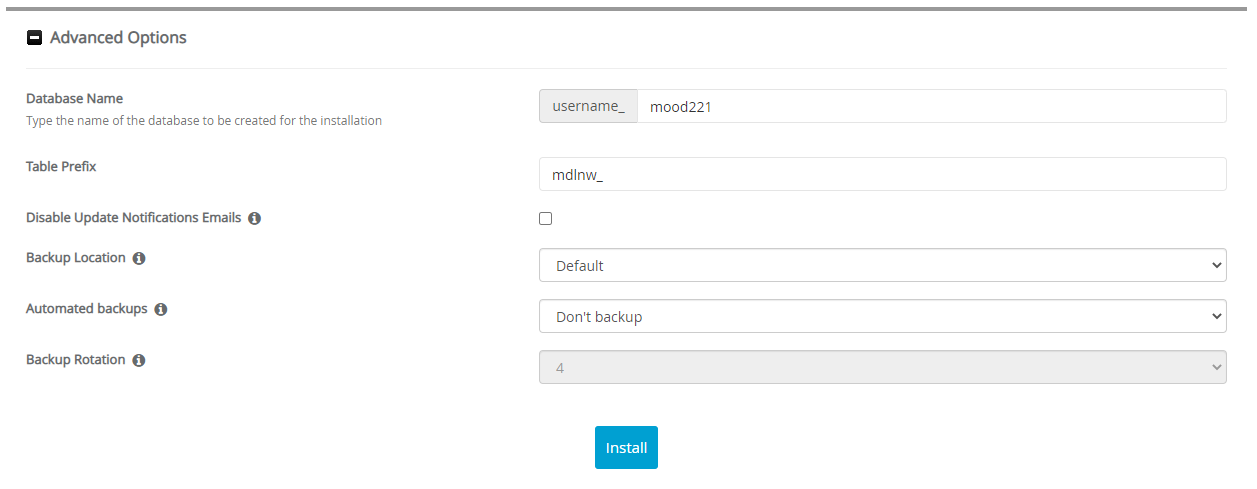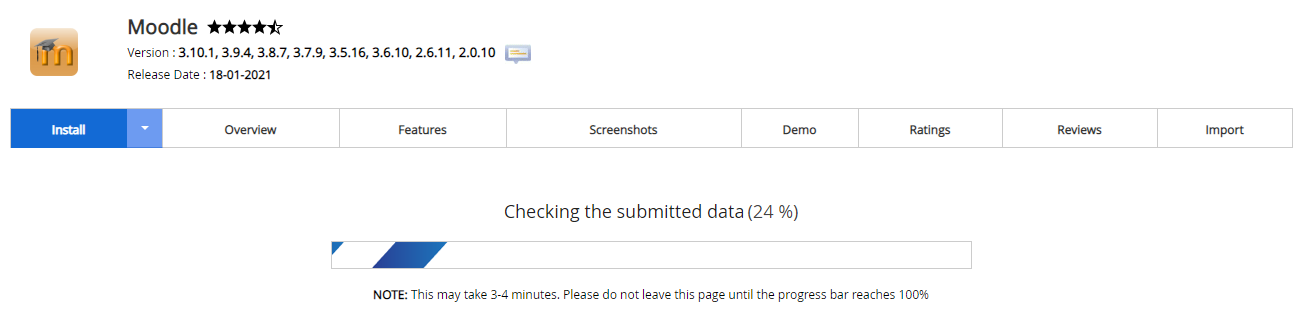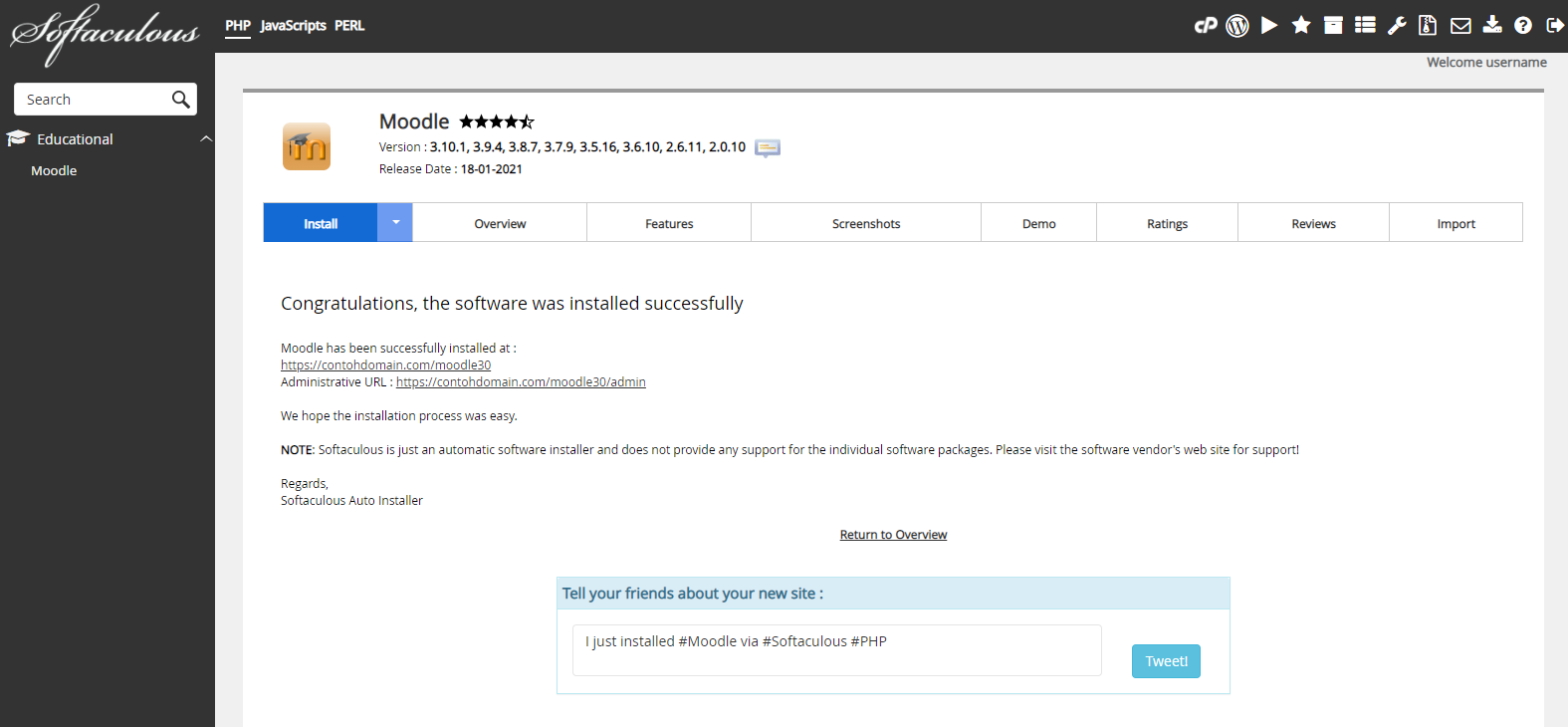Cara Install Moodle melalui Softaculous Apps Installer
Rian 17 Desember 2015
Salah satu CMS yang digunakan untuk melakukan kegiatan belajar mengajar adalah Moodle. CMS ini mampu meringankan pekerjaan anda dalam membuat website pembelajaran. Sebenarnya apa itu Moodle? Bagaimana cara install Moodle melalui Softaculous Apps Installer?
Pengertian Moodle
Moodle adalah CMS yang digunakan untuk memanage aktivitas pembelajaran (seperti kursus dan sebagainya). Selain itu, CMS ini juga dikenal sebagai Sistem Manajemen Pembelajaran (Learning Management System/LMS) atau Virtual Learning Environment (VLE). Ini adalah aplikasi web gratis yang memungkinkan pengajar/pendidik dapat membuat situs pembelajaran online yang efektif.
Kata Moodle awalnya merupakan singkatan dari Modular Object-Oriented Dinamis Learning Environment, yang sebagian besar berguna untuk programmer dan teori pendidikan. Ini juga merupakan kata kerja yang menggambarkan proses sederhana dalam kegiatan belajar-mengajar, membuat kegiatan belajar menjadi menyenangkan dan dapat meningkatkan kreativitas. Pengajar dapat berinteraksi secara online dengan siswa. Orang yang menggunakan Moodle disebut dengan Moodle.
Fitur Moodle
Berikut beberapa fitur Moodle yang dapat anda nikmati.
- Membuat akun pengajar dan pelajar.
- Membuat tugas pembelajaran.
- Terdapat banyak anggota komunitas.
- Memiliki berbagai bahasa.
- Penambangan banyak plugin.
- Dikostumisasi dengan mudah.
Cara Install Moodle
Berikut ini adalah langkah-langkah cara install Moodle melalui Softaculous Apps Installer.
-
Silahkan login ke cPanel anda.
![Login cPanel]()
-
Cari dan pilih menu Softaculous Apps Installer pada bagian SOFTWARE.
![Menu Softaculous Apps Installer]()
-
Pilih Educational > Moodle Lalu klik tombol Install Now
![Moodle]()
-
Kemudian akan muncul halaman untuk mengatur instalasi Moodle. Ada beberapa bagian untuk mengatur instalasi Moodle yaitu Software Setup, Site Settings, Admin Account, Choose Language, dan Advanced Options. Silahkan isi bagian-bagian instalasi sebagai berikut.
» Software Setup
![Software Setup Moodle]()
Choose the version you want to install: Pilih versi Moodle yang ingin diinstall, disarankan pilih versi terbaru.
Choose Installation URL: Pilih protokol yang diinginkan pada kolom Choose Protocol, disarankan pilih protocol https://. Pilih nama domain atau subdomain yang ingin diinstal Moodle pada kolom Choose Domain. Masukan nama file directory dari data website Moodle anda pada kolom In Directory (Pada bagian ini dikosongkan saja).
Data Directory: Biarkan saja diisi oleh sistem/default.
CRON Job: Biarkan saja diisi oleh sistem/default.» Site Settings
![Site Settings Moodle]()
Site Name: Diisi dengan nama website anda.
Site Description: Diisi dengan deskripsi website anda.» Admin Account
![Admin Account Moodle]()
Admin Username: Diisi dengan nama username yang nantinya digunakan untuk login dashboard Moodle.
Admin Password: Diisi dengan password yang nantinya digunakan untuk login dashboard Moodle.
First Name: Diisi dengan nama depan anda (bebas).
Last Name: Diisi dengan nama belakang anda (bebas).
Admin Email: Diisi dengan email yang digunakan untuk menerima informasi seputar website Moodle anda, termasuk untuk reset password dashboard Moodle.» Choose Language
![Choose Language Moodle]()
Select Language: Pilih bahasa yang ingin anda gunakan.
Kemudian klik + Advanced Options» Advanced Options
![Advanced Options Moodle]()
Database Name: Diisi dengan nama database yang akan digunakan sebagai basis data dari website Moodle anda. Nantinya sistem akan dengan otomatis membuat nama database ini saat instalasi.
Table Prefix: Diisi dengan nama prefix tabel database anda.
Disable Update Notifications Emails: Jika dicentang maka anda akan menerima email pemberitahuan setiap kali ada update versi terbaru.
Backup Location: Pilih lokasi backup data website Moodle anda.
Automated Backups: Pilih periode backup yang diinginkan.
Backup Rotation: Pilih jumlah proses backup yang diinginkan selama satu periode.
Pada bagian Advance Options disarankan gunakan settingan default dari sistem, jadi anda tidak perlu mengisi secara manual pada bagian ini. -
Jika settingan instalasi sudah diisi semua, silahkan klik tombol Install. Lalu tunggu proses instalasi hingga selesai.
![Proses Instalasi Moodle]()
-
Proses instalasi selesai, saat ini anda sudah bisa mengatur website Moodle anda.
![Instalasi Moodle Selesai]()
Jika ada pesan error :
The following errors were found :
The directory you typed already exists! Please type in another directory name.
Centang overwrite directory and file, lalu di coba untuk klik install lagi.
Catatan : Moodle hanya support php 5.4 ke atas, oleh sebab itu pastikan kembali versi php anda.
Jika ada pertanyaan tentang artikel Cara Install Moodle melalui Softaculous Apps Installer, silahkan hubungi staf Indowebsite.