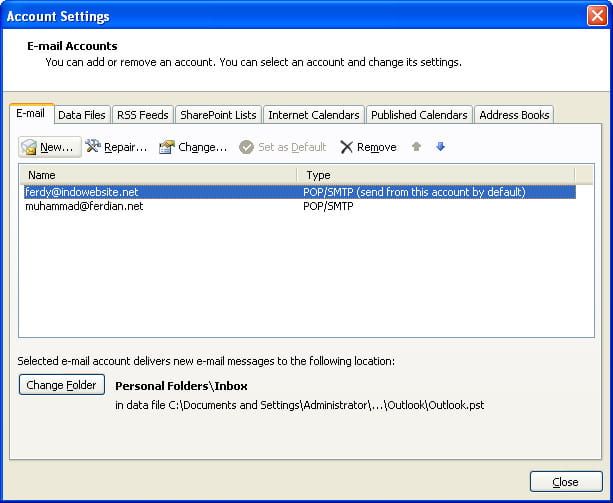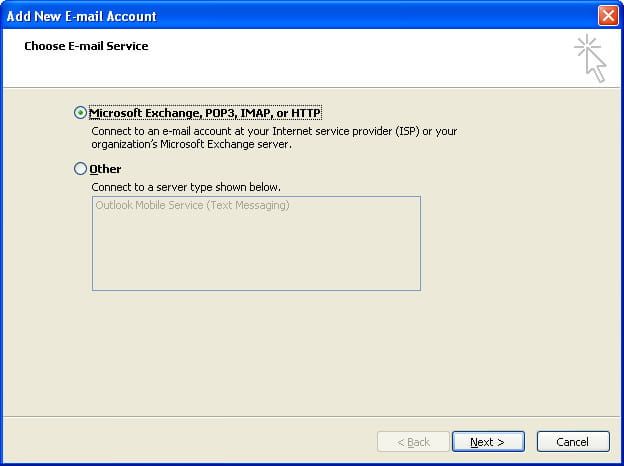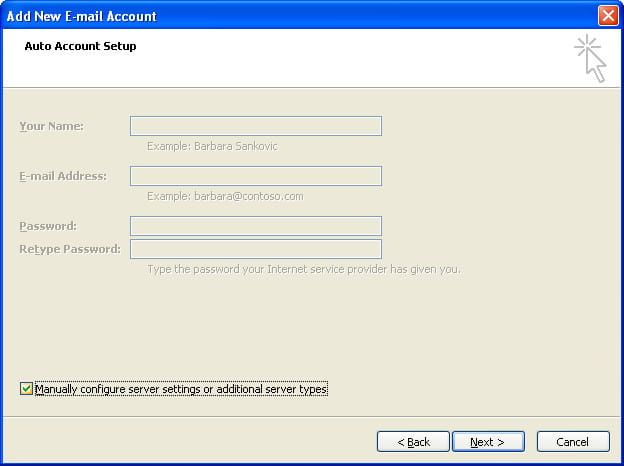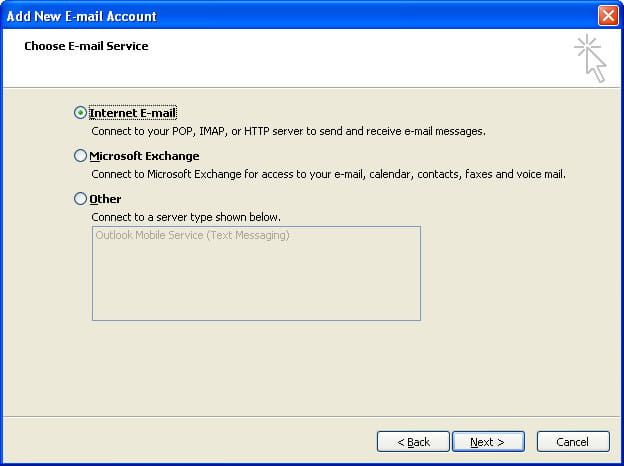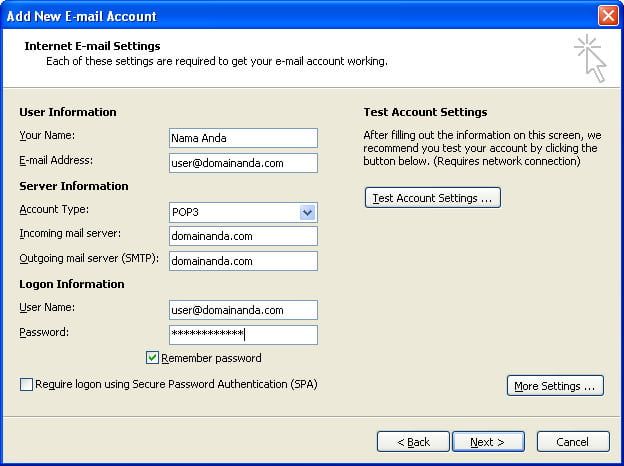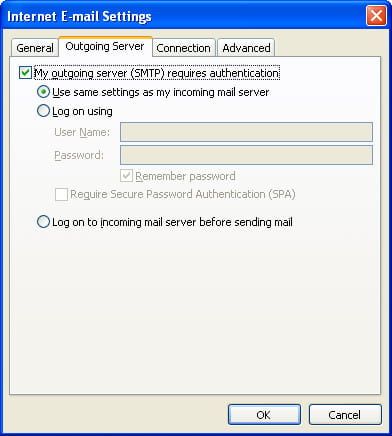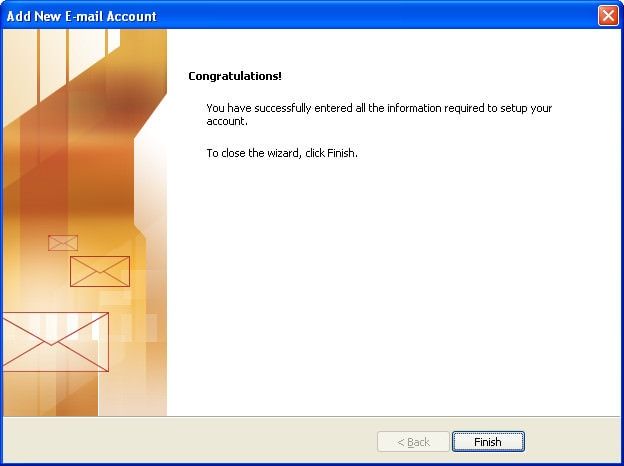Setting Email Client Pada Microsoft Outlook
Fikri 28 November 2011
Selain dapat dibuka pada Webmail, email yang dibuat pada cpanel juga dapat dibuka melalui device. Ada beberapa aplikasi untuk menangani aktivitas email yang dapat diinstall pada device seperti Microsoft Outlook, Thunderbird, Foxmail, dan sebagainya. Sebelum menggunakan aplikasi desktop, user harus menginstall terlebih dahulu aplikasi tersebut. Namun bagi user Microsoft Office tidak perlu khawatir jika ingin menggunakan aplikasi desktop untuk menangani aktivitas email. Sebab, aplikasi penangan email Microsoft Outlook sudah include dengan installasi Microsoft Office pada Sistem Operasi Windows.
Artikel ini menjelaskan tentang tatacara Setting Email Client menggunakan Microsoft Outlook bawaan dari Microsoft Office dengan metode POP3/SMTP.
Berikut langkah-langkah untuk Setting Email Client pada Microsoft Outlook.
-
Buka Program Microsoft Outlook anda, kemudian pilih menu Tools -> Account Setting. Setelah itu akan muncul jendela Account Settings, silahkan pilih tab Email lalu klik tombol New
![Account Settings Microsoft Outlook]()
-
Kemudian akan muncul jendela Add New E-mail Account, pilih Microsoft Exchange, POP3, IMAP, or HTTP, kemudian klik Next >
![Add New Email Account Microsoft Outlook]()
-
Selanjutnya lakukan konfigurasi pada akun email yang ingin anda buat. Anda dapat mengkonfigurasikan akun email baru secara otomatis atau manual. Disarankan untuk menggunakan konfigurasi manual agar settingannya dapat disesuaikan. Silahkan centang Manually configure server settings or additional server type, lalu klik Next >
![Account Setup Microsoft Outlook]()
-
Selanjutnya akan muncul kotak dialog Choose E-mail Service, Pilih Internet E-mail, dan klik Next >
![Choose Email Service Microsoft Outlook]()
-
Kemudian akan muncul kotak dialog untuk mengatur akun email baru, silahkan sesuaikan dengan petunjuk berikut :
![Account Settings Email Microsoft Outlook]()
User Information:
– Your Name : Ketik nama lengkap anda (bebas).
– E-mail Address : Ketik alamat email anda secara lengkap.
Server Information:
– Account type :Pilih POP3 (Gunakan settingan POP3, jika ingin menghemat email disk space pada server hosting anda karena data email akan tersimpan di device anda).
Pilih IMAP (Gunakan settingan IMAP, jika data email yang ada ingin disimpan pada server hosting anda dan juga ke device anda)
– Incoming Mail Server : Ketik nama domain anda dengan lengkap tanpa www
– Outgoing Mail Server : Ketik nama domain anda dengan lengkap tanpa www
Login Information:
– User Name : Ketik alamat email anda dengan lengkap
– Password: Ketik password email anda
Setelah anda mengisi semua settingan dengan benar, klik tombol More Settings … -
Pada kotak dialog Internet E-Mail Settings, pilih tab Outgoing Server. Centang My Outgoing server (SMTP) requires authentication, lalu pilih Use same setting as my incoming server
![Setting Outgoing Server Microsoft Outlook]()
-
Kemudian pindah pada tab Advance, pada Outgoing server (SMTP) diisi dengan menggunakan port 26 untuk menghindari SMTP blocking dari ISP yang sedang digunakan. Lalu klik OK kemudian klik Next
-
Terakhir, klik Finish pada kotak dialog terakhir.
![Tampilan Selesai Installasi Microsoft Outlook]()
Sampai disini settingan email anda selesai, silahkan langsung mencoba mengirim dan menerima email menggunakan Microsoft Outlook.
Silahkan hubungi kami jika ada pertanyaan tentang artikel Setting Email Client pada Microsoft Outlook.