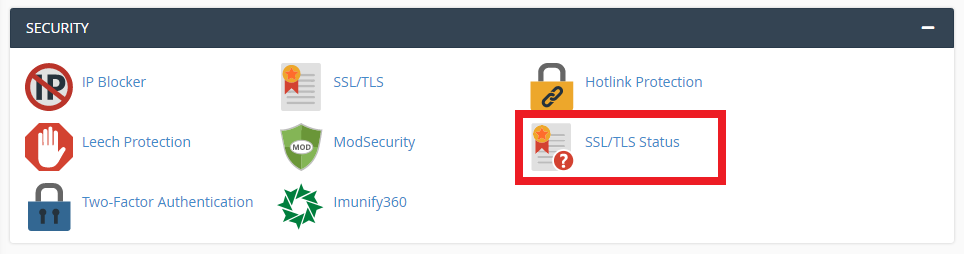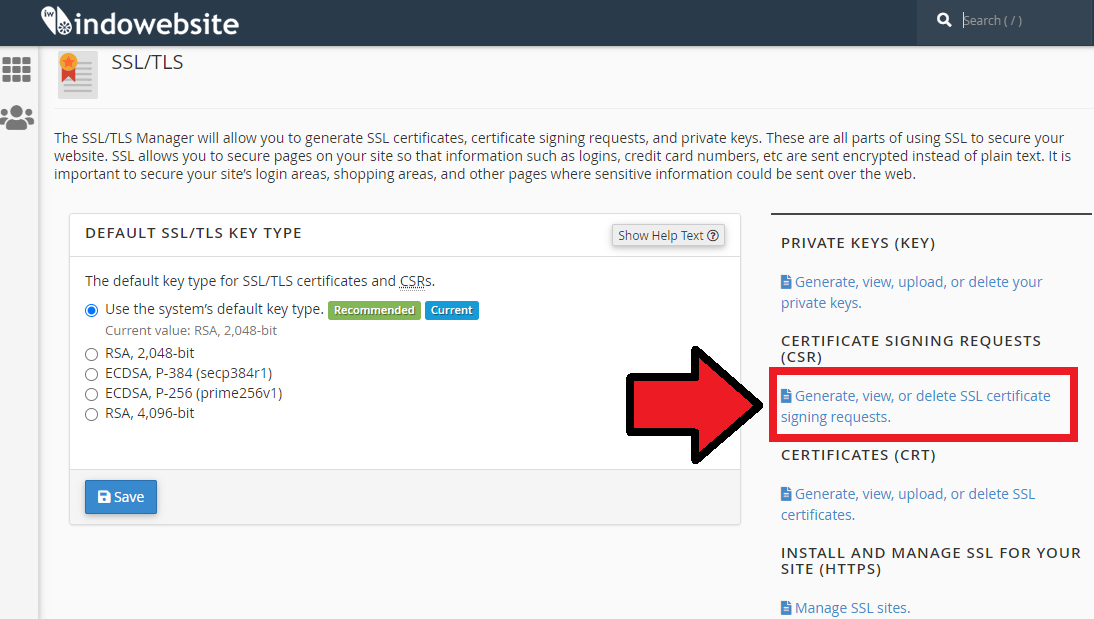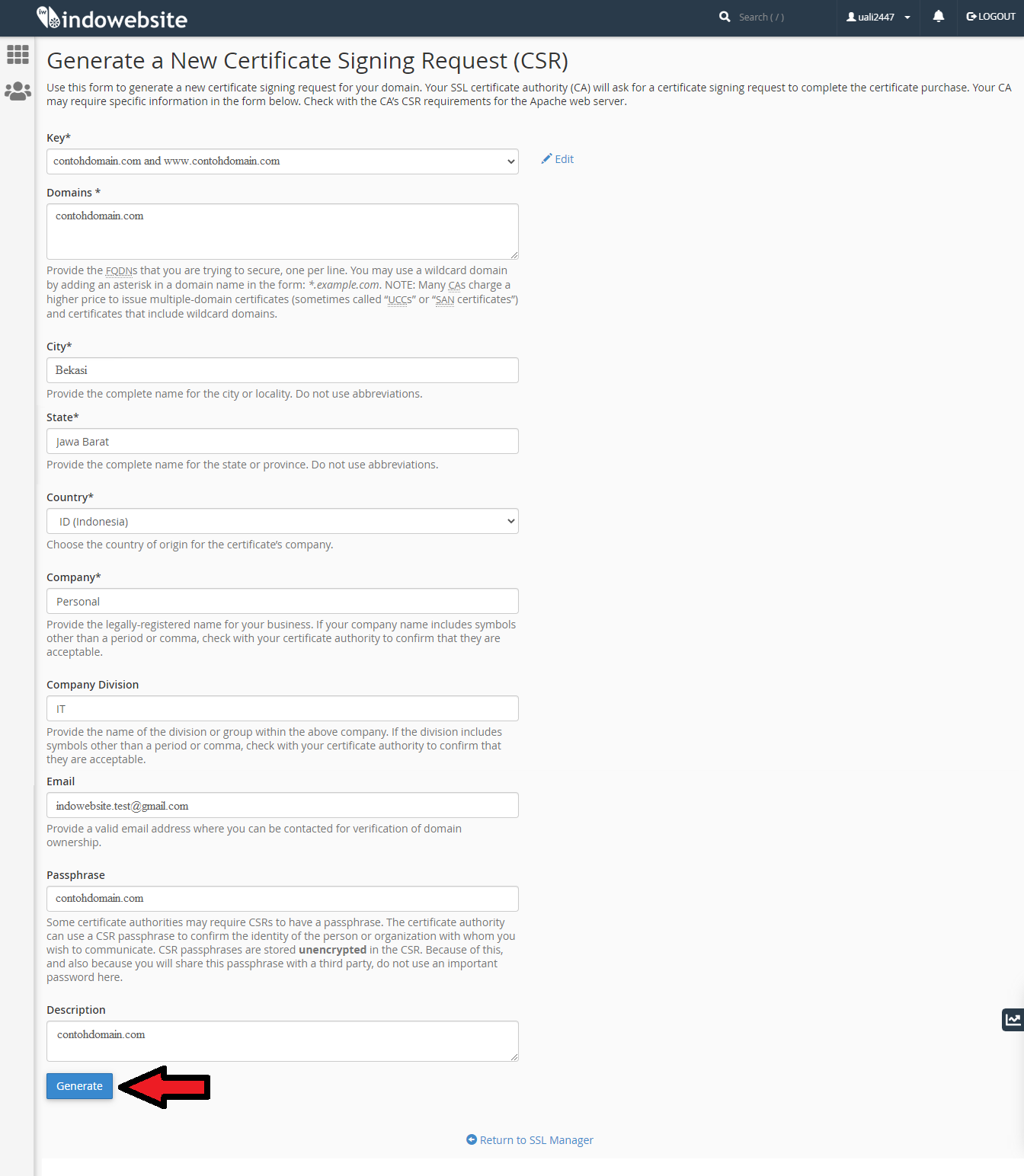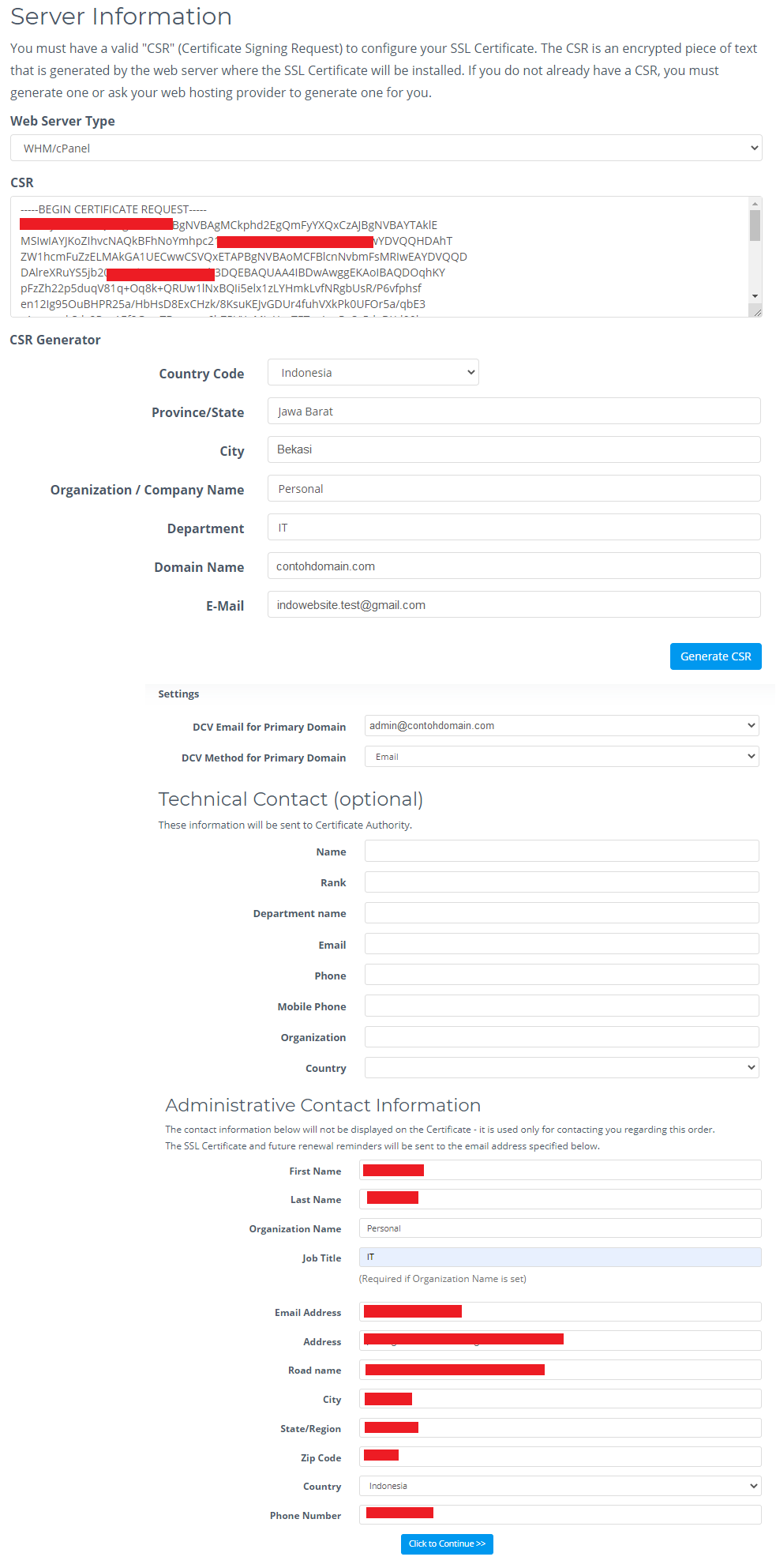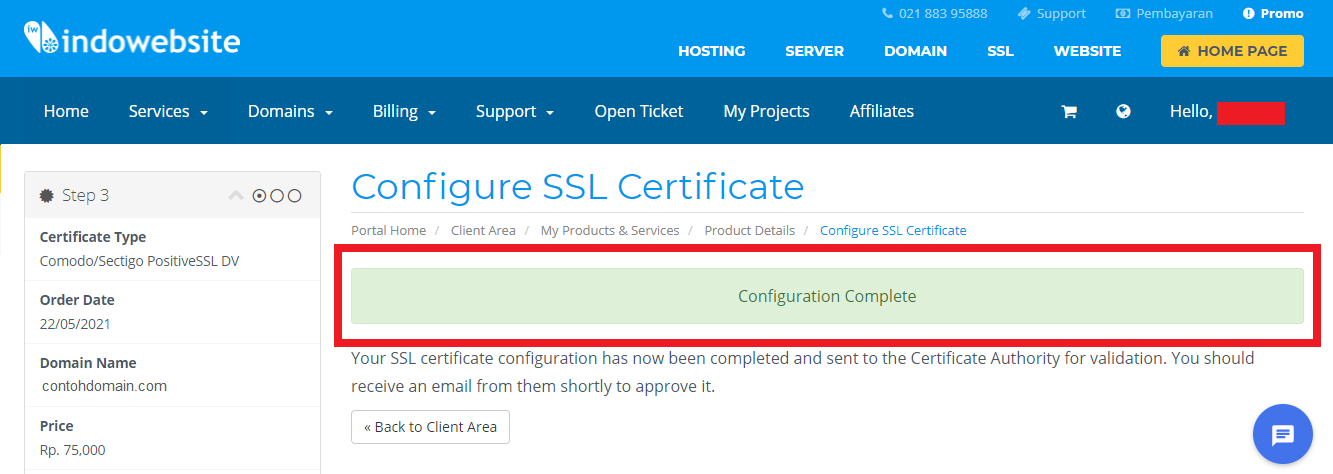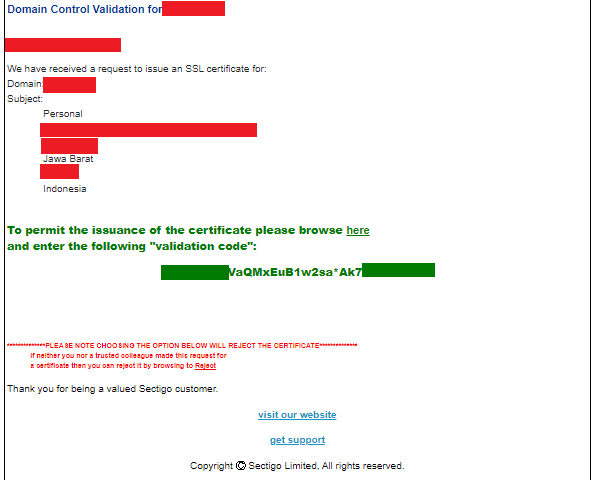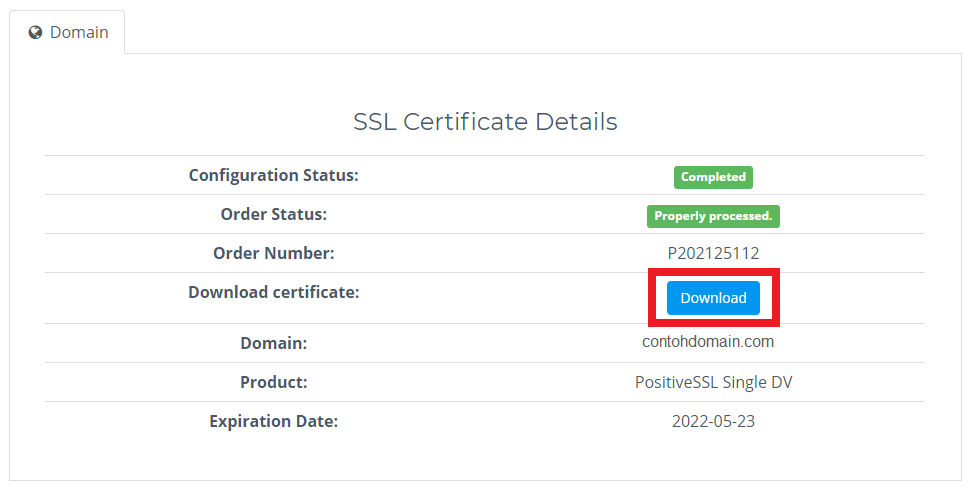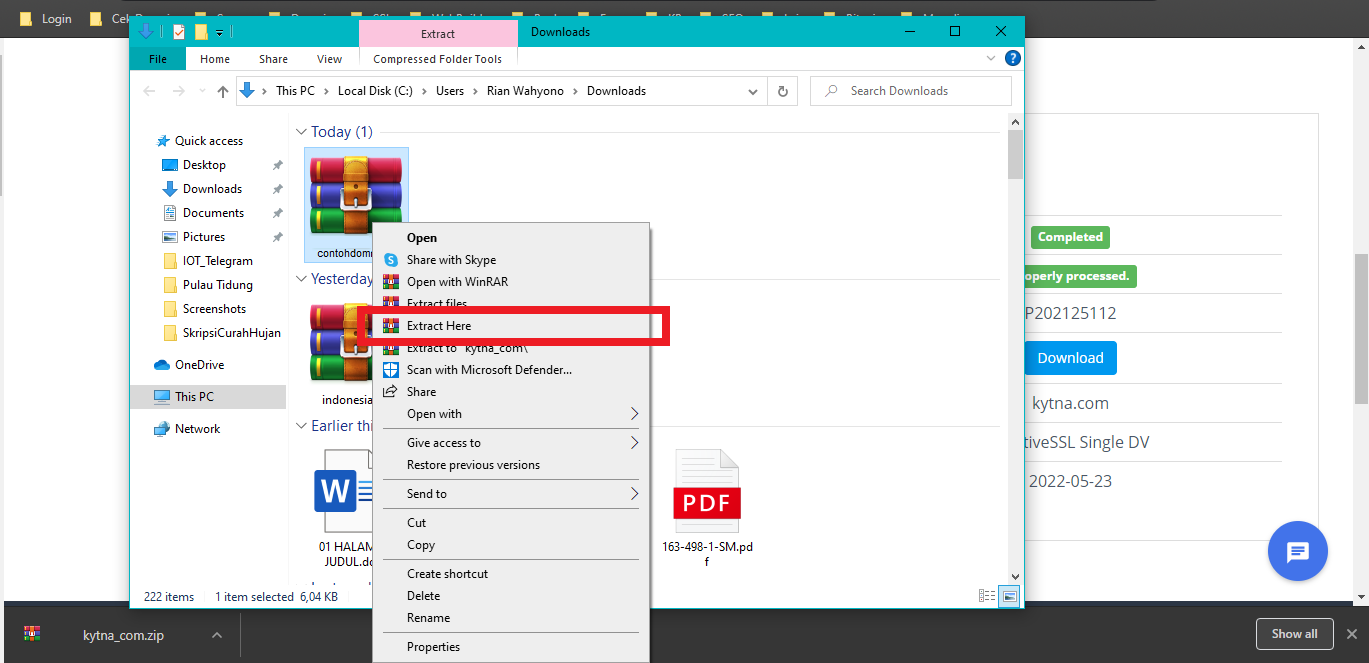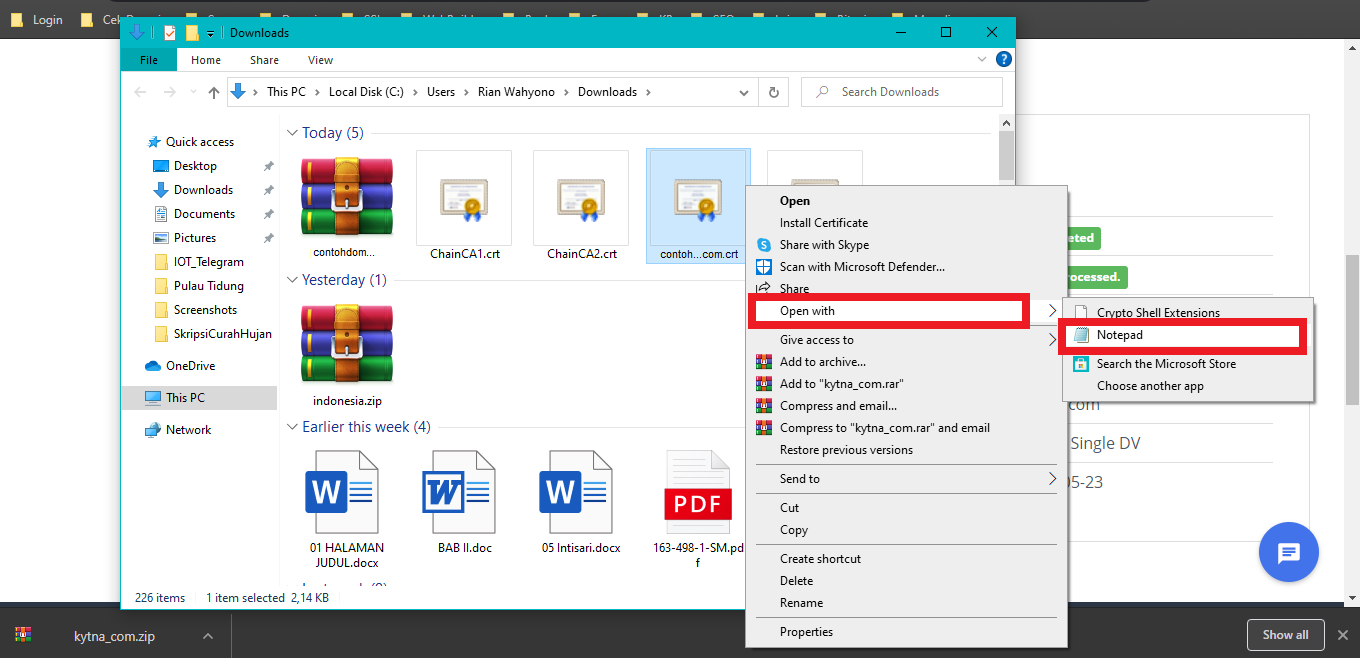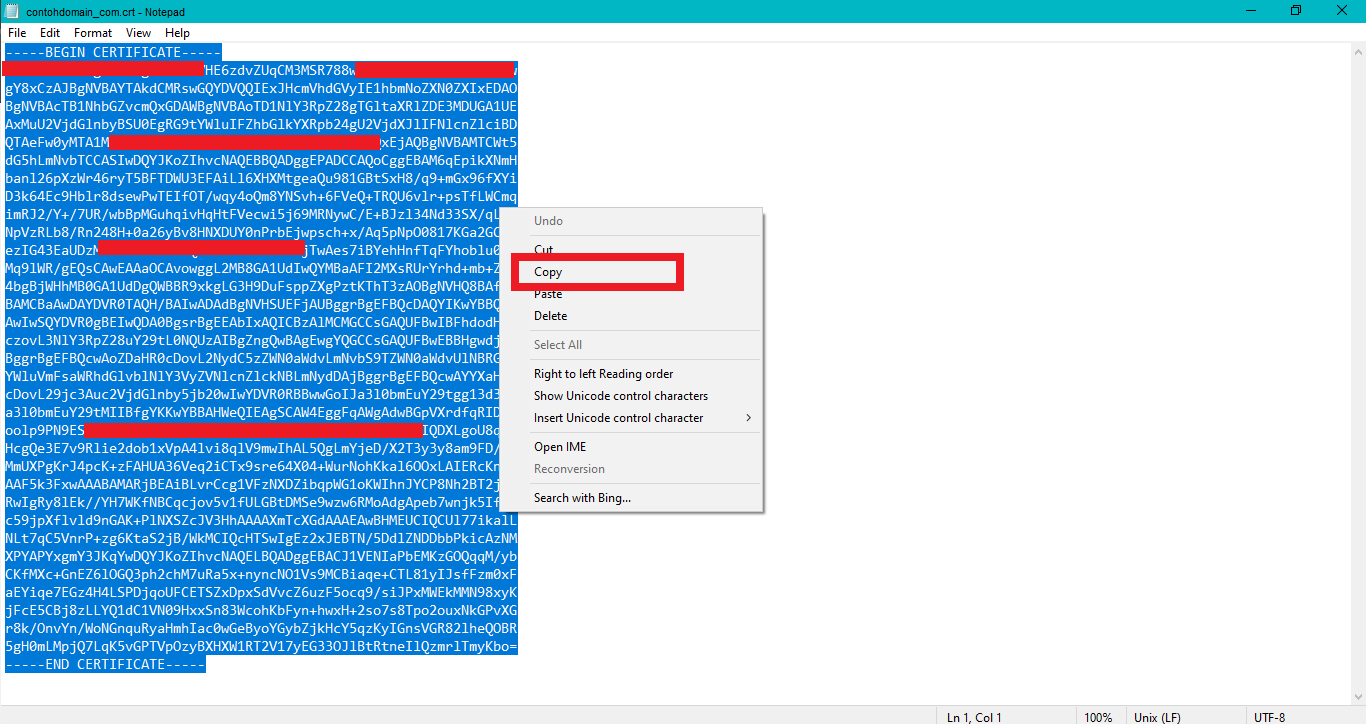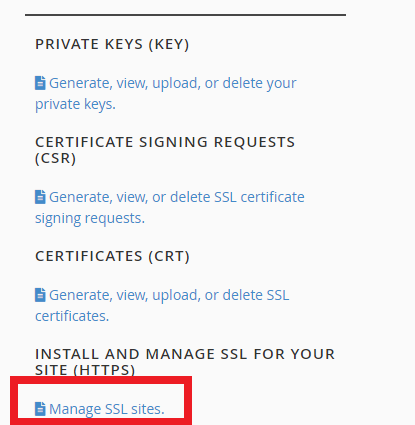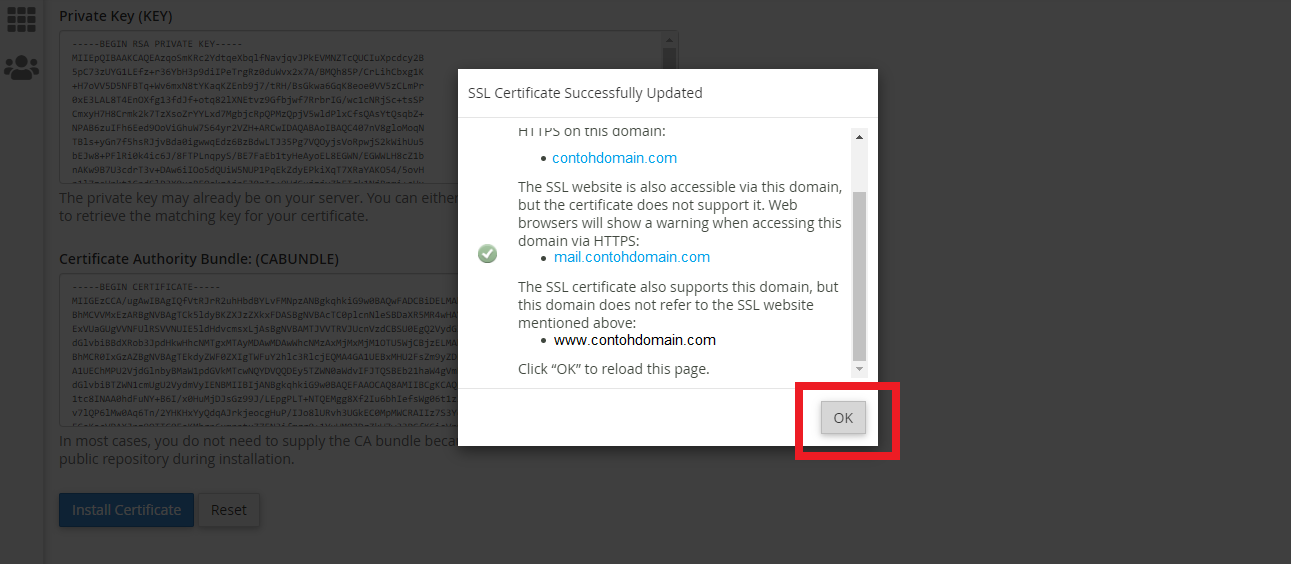Cara Instalasi SSL Cerificate di cPanel
Kennaz 6 Maret 2015
Koneksi data antara client dan server merupakan hal yang riskan jika dibiarkan bercelah. Oleh sebab itu, anda bisa memperkuat keamanan koneksi antara client dan server dengan menggunakan SSL certificat. Sebenarnya apa itu SSL? Bagaimana cara installasi SSL di cPanel?
Daftar Isi
Pengertian SSL
SSL adalah singkatan dari Secure Socket Layer, yang berfungsi untuk mengenkripsi data antara client dan server. Protokol yang digunakan dalam transmisi data menggunakan SSL adalah https. Protokol ini mengamankan komunikasi antara server dan client ketika melakukan pertukaran data. Data yang dimaksud seperti username, password, kartu kredit dan sebagainya yang dikirimkan dari web browser ke server menggunakan form. SSL akan mengenkripsi data tersebut sehingga tidak mudah dicuri oleh orang yang tidak bertanggung jawab (hacker). Bukan hanya itu, SSL juga dapat digunakan untuk mengenkripsi email agar lebih aman.
Syarat Menginstall SSL
Ada beberapa hal yang harus anda penuhi sebelum menginstall SSL. Berikut ini adalah syarat untuk menginstall SSL.
- Memiliki layanan SSL yang sudah anda order di sini.
- Memiliki hosting dan domain yang masih aktif.
- Memiliki email domain atau yang terdaftar di whois untuk verifikasi SSL.
Cara Install SSL
Proses installasi SSL memiliki beberapa langkah yang harus dilakukan. Berikut ini langkah-langkah cara installasi SSL Certifikat di cPanel.
Creat CSR
- Silahkan login ke cpanel anda, lalu pilih menu SSL/TLS.
![1. SSL TLS.png]()
- Setelah itu anda akan diarahkan pada halaman SSL/TLS, klik Generate, view, or delete SSL certificate signing requests yang ada di sebelah kanan.
![2. CSR.png]()
- Kemudian anda kan diarahkan pada halaman Generate CSR. Silahkan isi semua kolom yang ada. Pilih domain yang ingin diinstall SSL pada kolom Key, lalu tuliskan nama domain/subdomainnya pada kolom Domains. Kolom yang lain bisa anda isi sesuai keingingan anda. Setelah selesai diisi semua, silahkan klik tombol Generate.
![3. Generate CSR.png]()
- Lalu akan muncul kode CSR yang sudah di Generate, silahkan salin kode tersebut untuk nantinya digunakan saat proses instalasi.
![4. CSR Berhasil Dibuat.png]()
Konfigurasi SSL
-
Login ke member area anda, lalu pilih menu Services > My Services.
![5. Services Member Area.png]()
-
Kemudian akan muncul semua layanan yang anda miliki di indowebsite, silahkan pilih layanan SLL anda dengan cara klik pada tombol Active di sebelah kanan (pastikan ini adalah layanan SSL yang ingin diinstal).
![6. Services SSL.png]()
-
Anda sudah berhasil masuk ke layanan SSL, silahkan scroll ke bawah dan klik tombol Awaiting Configuration - Click to configure certificate.
![7. Konfigurasi SSL.png]()
-
Setelah itu akan muncul halaman untuk melakukan konfigurasi SSL.
![8. Settings Konfigurasi SSL.png]()
Keterangan:- Web Server Type: Pilih WHM/cPanel.
- CSR: Diisi dengan CSR yang sudah di Generate dan disalin pada langkah 4.
- DCV Eamil for primary Domain: Pilih email untuk proses verifikasi, pastikan email tersebut aktif.
- DCV Method for Primary Domain: Pilih Email.
- Kolom yang lainnya bisa diisi sesuai keinginan anda (bebas).
Setelah diisi semua, silahkan klik tombol Click to Continue >>
-
Konfigurasi SSL berhasil dilakukan, silahkan bisa tunggu email verifikasi yang dikirimkan ke akun email anda (pada langkah 8).
![9. Konfigurasi SSL Selesai.png]()
Verifikasi SSL
- Silahkan login ke email anda, lalu buka email verifikasi SSL nya. Salin kode unik yang ada pada email tersebut lalu klik here yang ada di email tersebut.
![10. Email Validasi.png]()
- Setelah itu anda akan diarahkan pada halaman verifikasi, silahkan paste kode unik pada langkah 10 ke kolom yang tersedia, setelah itu klik NEXT >
![11. Masukan Kode Verifikasi.png]()
- Proses verifikasi SSL sudah selesai.
![12. Verifikasi Berhasil.png]()
Download CRT
- Setelah SSL berhasil di verifikasi, silahkan masuk ke layanan SSL anda (seperti langkah 6). Nantinya akan muncul tombol Download di bagian bawah, jika tombol tersebut belum muncul mohon tunggu dahulu untuk beberapa menit lalu refresh halamannya.
![13. Detail Sertifikat SSL.png]()
- Sebuah file dengan ekstensi .zip akan terdownload di komputer anda, silahkan ekstrak file .zip tersebut.
![14. Extract SSL Certificat.png]()
- Setelah di ekstrak maka akan muncul beberapa file, silahkan buka file dengan nama domainanda.crt pada notepad.
![15. Buka SSL Certificat.png]()
- Salin file CRT yang sudah dibuka pada notepad tersebut untuk selanjutnya dilakukan instalasi.
![16. Copy SSL Certificat.png]()
Install SSL
- Setelah mendapatkan kode CRT nya, silahkan bisa lakukan instalasi SSL. Masuk ke menu SSL/TLS di cpanel (langkah 1), lalu klik Manage SSL sites di sebelah kanan.
![17. Install SSL.png]()
- Anda akan diarahkan pada halaman Instalasi SSL, silahkan paste kode CRT yang sudah anda salin pada langkah 16 pada kolom Certificate: (CRT). Lalu klik tombol Autofill by Certificate di sebelah kanan.
![18. Masukan CRT.png]()
- Kolom Private Key (KEY) dan Certificate Authority Bundle: (CABUNDLE) akan terisi secara otomatis. Setelah itu klik tombol Install Certificate yang ada di bagian bawah.
![19. Install Certificat SSL.png]()
- Akan muncul pop up bahwa Instalasi SSL sudah selesai, silahkan klik tombol OK.
![20. Instalasi SSL Berhasil.png]()
- Selamat! SSL Certificate anda sudah berhasil diinstall.